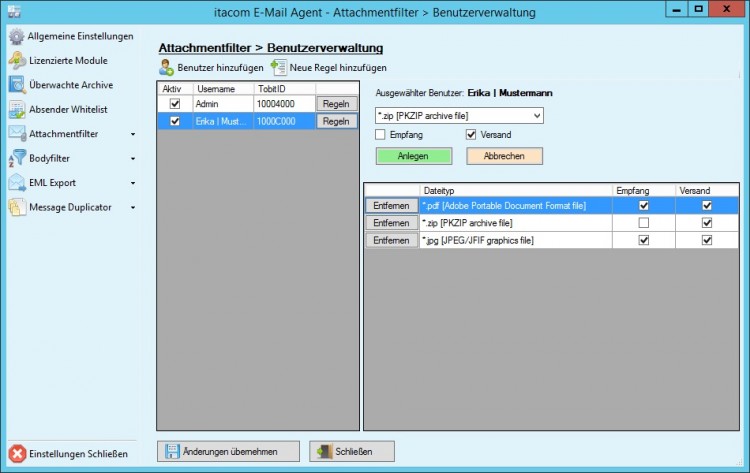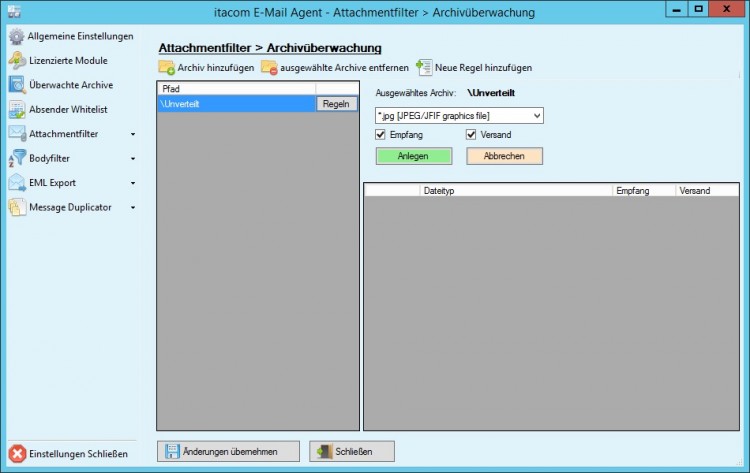Attachmentfilter Einstellungen
Allgemeine Informationen
Bei aktiviertem Filter werden grundsätzlich alle Anhänge abgehangen. Filter können auf Benutzer oder Archive angewendet werden. Es ist möglich einzelne Dateitypen zu erlauben und für die Benutzer zu whitelisten. Die Logik zum Erkennen der Dateitypen wird nicht am Dateinamen fest gemacht, sondern an der Datei Signatur (magic number). Dateitypen für welche es keine Signatur gibt, können nicht zuverlässig erkannt werden!
Der Attachmentfilter wird in mehreren Fenstern konfiguriert. Diese unterteilen sich in Grundeinstellungen, Dateitypverwaltung, Benutzerverwaltung und Archivüberwachung. Generell ist die Konfiguration ähnlich wie beim eigentständigen Programm "itacom Attachmentfilter". Die Konfiguration wird aber nicht mehr in einer MDB Datei abgelegt, sondern in ini und XML Dateien.
Grundeinstellungen
Allgemeine Optionen
Definieren Sie als erstes das Ablagearchiv. In das Archiv werden die abgehangenen Anlagen gespeichert. Es ist aktuell nicht vorgesehen alle Anlagen einfach zu löschen, dies könnte man regelmässig mit Windows Boardmitteln in dem Archiv realisieren.
Die erste Option sorgt für Ordnung im Ablagearchiv. Sie ermöglicht das schnellere benutzerbezogene Wiederfinden von Anlagen. Wenn Sie die Checkbox nicht setzen, landen alle Anlagen direkt im Ablageordner. Um relativ eindeutige Dateinamen zu bekommen, wenn z.B. viele Dokumente "Rechnung.pdf" abgehangen werden, sollte man die zweite Checkbox setzen. Ansonsten überschreibt eine neuere Anlage ein zuvor abgehangenes Dokument.
Die Dritte allgemeine Option ermöglicht Ihnen den Text für die Optionen "Hinweis im Body" um eigenen Text zu ergänzen. Sie können dazu getrennt für Plaintext und HTML E-Mails zusätzliche Informationen definieren um welche der Hinweis im Body ergänzt werden soll. Mit einem Klick auf den Button "Anpassen" öffnet sich der Ordner mit den Konfigurationsdateien vom E-Mail Agent. Die zu bearbeitenden Dateien sind "AF_template.txt" und "AF_template.html".
Eingehende E-Mail
Die Optionen "Deaktiviere Filter für in/externe Nachrichten" ist geeignet um den Empfang der Anlagen interner oder externer E-Mails komplett zu whitelisten.
Bei der Option "Empfänger Hinweis im Body" wird in den Body der E-Mail hineingeschrieben, dass Anhänge entfernt wurden. Es wird auch aufgelistet welche Anhänge entfernt wurden. So kann sich der Empfänger an den Admin wenden mit der Bitte den entsprechenden nicht zugestellten Anhang zu übergeben.
Mit der Option "Absender über geblockten Anhang informieren" wird eine neue E-Mail an den Absender der E-Mail generiert von welcher der geblockte Anhang stammt.
Ergänzend zur Funktion Anlagen auf den Dateityp zu begrenzen, gibt es auch die Möglichkeit eine Anlage einer E-Mail auf eine maximale Größe zu begrenzen. Mit der ersten Checkbox wird die Funktion generell aktiviert, Sie können dann einen Wert in MByte angeben und noch auswählen ob die Absender über den geblockten Anhang informiert werden sollen.
Ausgehende E-Mail
Sie können die Funktion generell aktivieren oder deaktivieren ("Scan ausgehender E-Mails (Transit) aktivieren"). Der Scan des Transit funktioniert programmintern grundlegend anders als die Überwachung eingehender Nachrichten. Damit Sie den Transit überwachen können, müssen die Nachrichten der Benutzer mit der Funktion "Wartezustand" vom Tobit versandt werden. Sie können die Option benutzerübergreifend oder einzeln für jeden Benutzer im David Administrator aktivieren.
Die Option Empfänger Hinweis im Body aktiviert, ähnlich wie bei eingehenden E-Mails, die Integration einer Information für den Empfänger, dass Anlagen blockiert wurden.
Mit Absender über geblockten Anhang informieren bekommt der Absender der Email eine Information, dass der Anhang nicht dem Empfänger zugestellt werden konnte.
Positivliste für Dateiendungen
Wie oben auf der Seite schon erwähnt, werden Anlagen Anhand Ihrer Signatur erkannt und freigegeben. Dies sorgt für ein Maximum an Sicherheit. Wenn Sie z.B. CSV oder TXT Dateien erlauben möchten, funktioniert dies nicht über die Datei-Signaturen. Sie können diese und auch beliebige andere Dateitypen Anhand Ihrer Dateiendung hier freigeben. Geben Sie einfach die Dateiendungen in das Textfeld ein getrennt durch Leerzeichen.
Import Attachmentfilter 2 Einstellungen
Wenn Sie die vorherige Programmversion "itacom Attachmentfilter 2" im Einsatz haben ist es möglich von der letzten / aktuellsten Version die Einstellungen zum E-Mail Agent zu importieren. Dabei werden alle Regeln aus der MDB Datenbank in den E-Mail Agent importiert. Konkret werden importiert: die Dateitypen, die Benutzerdaten, die Benutzer-Regeln und die Templates.
Dateitypverwaltung
Hier werden Dateitypen definiert, welche sie in den Regeln der Benutzerverwaltung und Archivüberwachung benutzen können. Die Erkenung der Dateitypen funktioniert anhand einer Signatur. Dabei wird eine Anzahl von Bytes (HEX Werte) ab einem definierten Offset verglichen. Zur Erstellung eines Dateitypes werden einige Muster-Dateien des gleichen Types, zum Beispiel .pdf, benötigt.
-
Öffnen Sie mehrere Musterdateien in einem Hex-Editor (z.B. WinHex) und vergleichen die ersten Bytes miteinander. Mehrere identische Bytes ergeben eine Signatur anhand derer der Dateityp später erkannt wird. Merken Sie sich die Anzahl dieser Bytes und den eventuell vorhandenen Offset. Bei PDF-Dokumenten sind es 4 Bytes und der Offset ist 0. Die Signatur ist 25 50 44 46.
-
Öffnen Sie in den Einstellungen vom E-Mail Agent unter Attachmentfilter die Dateitypverwaltung und klicken auf "Neuen Dateityp anlegen".
-
Vergeben Sie einen Namen, zum Beispiel ".pdf (PDF-Datei)".
-
Öffnen Sie eine Musterdateien indem sie auf das Ordner-Symbol bei "Aus Datei" klicken.
-
Definieren Sie die Anzahl der Bytes, im Beispiel: 4
Der Offset kann bei .pdf Dokumenten auf 0 belassen werden.
-
Klicken Sie nun auf den Button "neu einlesen" um die HEX Werte 25 50 44 46 zu übernehmen.
-
Zum Abschluss klicken Sie auf "Anlegen".
Beachten Sie bitte, dass manche Dateitypen keine Eindeutige Signatur haben. z.B. alle Text- oder Zip-Datei basierenden Dokumente. Microsoft Office Dokumente neuerer generation basieren z.B. auf Zip-Dateien. Sie werden also wenn sie Zip-Dateien erlauben zwangsweise auch Office Dokumente erlauben.
Benutzerverwaltung
Nach dem die Benutzer über "Benutzer hinzufügen" hinzugefügt sind, muss man die Benutzer in der Spalte "Aktiv" aktivieren.
Ist die Option bei "Benutzerdefinierte maximale Größe" aktiviert und die Größe in MB festgelegt, wird dem User nur ein Anhang von maximal 10 MB erlaubt.
Regeln
Über den Button "Regeln" werden auf der rechten Seite die Regeln des ausgewähltem Benutzer angezeigt, bzw. lassen sich neue Regeln angelegen. Bei der ersten Konfiguration existieren noch keine Regeln.
Über den Menüpunkt "neue Regel hinzufügen" wird für den jeweiligen Benutzer der gewünschte Dateityp hinzugefügt, der erlaubt sein soll.
In folgendem Bsp. darf der aktivierte Benutzer *.pdf und *.jpg empfangen und versenden, *.zip darf nur versendet werden.
.
Archivüberwachung
Über die Archivüberwachung lassen sich zusätzlich globale Archive überwachen. Hier im Beispiel sind im Ordner "Unverteilt" *.jpg erlaubt.