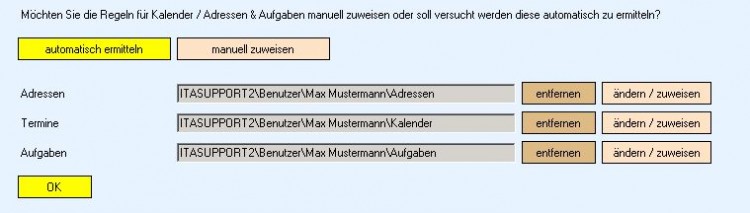Neuen Benutzer anlegen
Vor dem Anlegen bitte erst den entsprechenden Benutzer lizenzieren!
Klicken Sie rechts neben der Schaltfläche "Benutzerverwaltung" auf den kleinen Pfeil nach unten, um den Assistenten zu öffnen. Während der Einrichtung werden nach und nach entsprechende Optionen abgefragt, je nach dem welche Optionen zur Konfiguration benötigt werden. Wird ein Benutzer nicht angezeigt, prüfen Sie bitte ob dieser User lizenziert ist und falls es ein neuer David-User ist, muss vorher über die TobitSync das David Archiv ausgelesen werden. Ab der Version 2.6.0 ist das Auslesen der Archive nicht mehr notwendig.
Um den Asstistenten zurück zu setzen wählen Sie die obere Schaltfläche "Asstistenten zurück setzen/neu starten".

- Neuen Benutzer anlegen
MDM User anlegen
Der MDM User dient dem schnelleren Anlegen eines Users nur für Mobile Device Management. Diesen User, bzw. diesen Account kann man an beliebig vielen Endgeräten anbinden. Somit kann diesem einen MDM-User eine Policy zugweisen werden, die für alle angebundenen Geräte gilt.
Benutzerauswahl
Sie können den Benutzer aus Ihrem E-Mail System auswählen, oder manuell anlegen und einrichten.
Unabhängig davon wird der Benutzer durch einen "Showname/Displayname" und einem "Loginname" definiert.
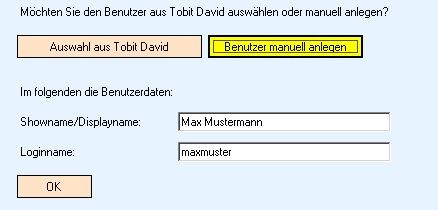
- Benutzer anlegen
Im Feld "Showname/Displayname" wird der angezeigte Name innerhalb von itacom Mobile definiert. Dieser Wert kann jederzeit nachträglich geändert werden.
Der "Loginname" definiert den Benutzernamen, mit dem sich der Benutzer mit dem Endgerät anmeldet. Dieser Name lässt sich nicht nachträglich ändern, ohne den Benutzer komplett zu löschen.
Wenn Sie den Button "Auswahl aus Tobit David" verwenden, werden die zwei Felder Showname und Loginname aus den Benutzerdaten von Tobit David ermittelt und vorbesetzt. Das Feld "Loginname" wird aus den Zugansdaten des Remote Access ermittelt, sofern er eingerichtet ist.

- Tobit David Benutzer Auswahl
Authentifizierung
Bei der Authentifizierung wird zwischen "IMAP (extern)" und "imoas (intern)" unterschieden. Mit "IMAP (extern)" erfolgt die Anmeldung des Endgerätes direkt an Ihrem E-Mail Server. Bei der Verwendung von "imoas (intern)" erfolgt die Anmeldung innerhalb von itacom Mobile.
Nur mit der Funktion "IMAP (extern)" lassen sich E-Mails synchronisieren. In der itacom Mobile Lite Version steht Ihnen diese Funktion nicht zur Verfügung.
IMAP (EXTERN)
Ist IMAP gewählt, haben Sie folgende Auswahlmöglichkeiten für die E-Mail Übertragung:
"Keine Email Ordner" = keine Synchronisation der E-Mails
"Alle IMAP Ordner" = es werden alle per IMAP freigegebenen E-Mail Ordner synchronisiert
"Hauptordner" = es werden nur die Standard Ordner (Ein- und Ausgang, Papierkorb und Entwürfe) synchronisiert
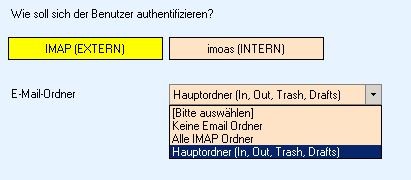
- IMAP
imoas (INTERN)
Wenn Sie "imoas (intern)" wählen, dann muss das "Passwort" hinterlegt werden, mit welchem sich später der Benutzer anmeldet.
Hierbei ist KEINE E-Mail Synchronisation möglich.
Diese Funktion ist sinnvoll, wenn nur Adressen, Termine, oder Aufgaben synchronisiert werden sollen. Dadurch ist auch keine weitere Konfiguration im David Client und DvAdmin notwendig, da die Authentifizierung direkt über itacom Mobile läuft.
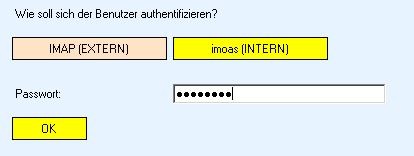
- imoas (intern)
Absenderkennung
Die Absenderkennung ist die Absender E-Mail Adresse des Benutzers.
Es besteht die Möglichkeit die Absenderkennung durch das Endgerät, oder durch imoas (den Server) fest zu legen.
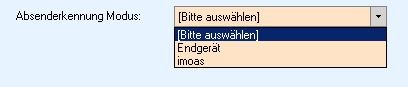
- Absenderkennung Modus
Wählt man "Endgerät", dann werden die Einstellungen vom Smartphone genutzt. Die Konfiguration ist von Endgerät zu Endgerät unterschiedlich. Um eine bestimmte Absenderadresse zu erzwingen, können Sie am Endgerät im Feld "Domäne" eine E-Mail Adresse hinterlegen.
Unsere Empfehlung: Wählen Sie die Option "imoas", um die Absenderadresse vom Server aus zu steuern. Damit können Sie verhindern, dass der Benutzer Nachrichten mit einer nicht auhorisierten E-Mail Adresse verschickt. Ein weiterer Vorteil ist, dass viele Endgeräte die Absenderadresse nicht korrekt übermitteln, was somit Serverseitig abgefangen wird.
Durch Auswahl dieser Option erscheint das Feld "Absenderkennung Adresse", in welchem Sie die E-Mail Adresse des Benutzers hinterlegen:

- Absenderkennung Adresse
Regeln zuweisen/ermitteln
Im nächsten Abschnitt werden die Regeln für Adressen, Termine und Aufgaben zugewiesen. Sie haben wieder die Möglichkeit den Vorgang zu automatisieren, oder manuell durch zu führen.
"automatische ermitteln" funktioniert nicht bei Benutzern für Gruppenregeln. Wenn Sie zu Beginn (Benutzerauswahl) den Benutzer manuell angelegt haben, werden Sie nun aufgefordert, den Benutzer auszuwählen.
Über die Schlatfläche "manuell zuweisen" können Sie dem Benutzer beliebige Ordner zuweisen. Diese Funktion ist auch für Gruppenregeln geeigent.
Möchten Sie zum Bsp. für einen Benutzer nur Adressen synchronisieren, dann ist es nicht erforderlich die übrigen Regeln (Termine, Aufgaben) zu zuweisen.
Über den Button "entfernen" können Sie eine schon zugewiesene Regel entfernen.
Mit dem Button "ändern/zuweisen" öffnet sich ein Ordner Auswahl Fenster des E-Mail Servers. Darin können Sie ein Archiv wählen, bzw. ein ausgewählte Archiv oder dessen Syncregelname ändern.

- Tobit David Archiv auswählen
Adressspezifische Eigenschaften
Wenn Sie dem Benutzer eine Adressregel zugewiesen haben, können Sie für diese den FotoSync aktivieren. Damit werden zu Kontakten zugewiesene Fotos synchronisiert.
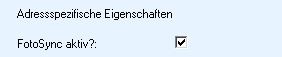
- FotoSync
Kalenderspezifische Eigenschaften
Haben Sie eine Kalenderregel angelegt, können Sie dafür die Tobit Zugansdaten (Windows Anmeldedaten, nicht Remote Access!) hinterlegen.
Dies ist erforderlich damit die Erinnerungen vom Smartphone zu dem David-Benutzer korrekt übergeben werden. Bei Gruppenregeln ist es für gewöhnlich nicht erforderlich diese Daten zu hinterlegen.
Mit der Schaltfläche "Testlogin" werden die hinterlegten Zugansdaten verifiziert. Erst nach der erfolgreichen Prüfung können Sie den Benutzer anlegen.
Hinweis: Ab der Version 2.4.10 sind keine Zugangsdaten mehr notwendig, sofern es sich um den Hauptkalender handelt. Wenn Sie jedoch einen Unterordner des Kalenders synchronisieren, sind weiterhin die Zugansdaten nötig.
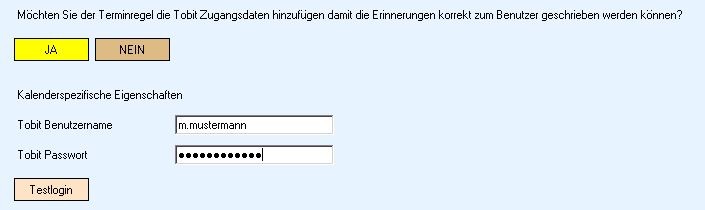
- Kalenderspezifische Eigenschaften
Benutzer anlegen
Sind alle Einstellungen vorgenommen wird mit dem Button "Benutzer anlegen" der Benutzer angelegt. Danach gelangen Sie automatisch in die Benutzerliste.
Hinweis
Beachten Sie auch bitte die Einrichtung bzw. Konfiguration des David Servers.