Funktionstest
Test: Webserver & itacom Mobile Benutzerauthentifizierung
Nachdem Sie die Einrichtung und Benutzerkonfiguration abgeschlossen haben, ist es an der Zeit den Zugriff zu testen. Die einfachste Möglichkeit, den Zugriff zu testen, ist über das itacom mobile Controlpanel in der Sektion "Webserver" die Funktion "imoas Testlogin" aufzurufen.
Daraufhin öffnet sich Ihr Browser und verlangt von Ihnen Benutzernamen und Passwort. Geben Sie an dieser Stelle die Zugangsdaten eines konfigurierten Benutzers ein. Sie sollten dann die folgende Seite angezeigt bekommen. Wenn Sie die Seite sehen war die Anmeldung erfolgreich.
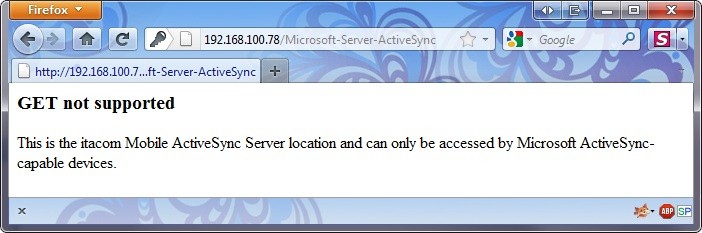
- Benutzerauthentifizierung erfolgreich
Erweiterte Hinweise:
ZumTest wird dieselbe URL verwendet, mit welcher später die mobilen Endgeräte auf den Server zugreifen.
Die aufzurufende URL ist immer: [Protokoll]://[Server]/Microsoft-Server-ActiveSync
Die aufzurufende URL ist immer: [Protokoll]://[Server]/Microsoft-Server-ActiveSync
Protokoll ist entweder http oder https, abhängig davon, ob Sie eine verschlüsselte oder unverschlüsselte Verbindung nutzen. Bei der Angabe des Servernamens gibt es nun mehrere Optionen:
- "localhost", beim Test auf dem Server, auf welchem auch der Webserver läuft
- "lokale IP-Adresse", des Servers auf welchem der Webserver läuft (nur im LAN / WLAN)
- "lokaler Rechnername", des Servers auf welchem der Webserver läuft (nur im LAN / WLAN)
- "öffentliche IP-Adresse", nach Einrichtung der Portweiterleitung in der Firewall
- "öffentlicher Rechnername", nach Hinterlegung einer URL auf die öffentliche IP-Adresse und Portweiterleitung
Sollten Sie nicht den Standard-Port 443/80 verwenden, müssen Sie an den Rechnernamen den Port anhängen, dies schreibt sich dann im Fall von Localhost und Port 8050 bei http folgendermaßen: http://ocalhoast:8050/Microsoft-Server-ActiveSync
Test: allgemeiner IMAP Zugriff
Um Emails mitzusynchronisieren, nutzt der Webserver einen direkten Zugriff auf den Emailserver per IMAP. Um Probleme und Fehler bei der Einrichtung des IMAP-Servers auszuschließen, folgt nun eine kleine Anleitung zum Test des IMAP-Zugriffs.
Für unseren Beispiel-Test haben wir Windows Live Mail benutzt. Sie können aber, wenn Sie gern ein anderes Programm verwenden wollen, auch jedes beliebige andere Email-Programm nutzen, welches IMAP unterstützt.
Öffnen Sie Windows Live Mail und wählen Sie: neues E-Mail Konto hinzufügen. Das untere Fenster öffnet sich.
Geben Sie Ihre E-Mail Adresse, Passwort und Anzeigename, in unserem Fall Tester an.
Setzen Sie den Haken bei: Servereinstellungen für das E-Mail Konto manuell konfigurieren. Klicken Sie auf Weiter.
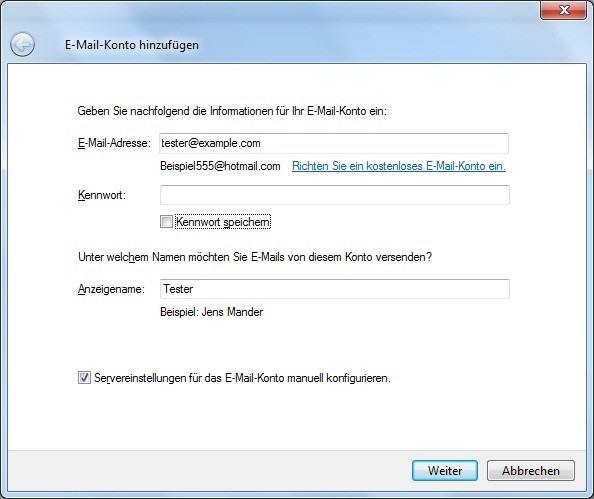
- Windows Live Mail - neues E-Mail-Konto hinzufügen
Stellen Sie den Typ bei Posteingangserver auf IMAP Server ein. Tragen Sie als nächstes die IP-Adresse oder den DNS-Namen Ihres IMAP-Servers ein. Sollten Sie Tobit-David verwenden, geben Sie den Namen oder die IP Ihres David Servers an.
Klicken Sie auf Weiter und anschließend auf Fertigstellen.
Geben Sie, wenn keine Fehlermeldung erschienen ist, Ihr Passwort ein.
Sollten Sie Tobit-David verwenden und eine Fehlermeldung erscheinen, sehen Sie bitte im Tobit Fehlerprotokoll nach. Dieses finden Sie im David Administrator unter Fernzugriff & Publizierung und dann Mail Access Server. Bei anderen Email-Servern erfragen Sie bei Ihrem Systembetreuer die korrekten Einstellungen für den IMAP-Zugriff.
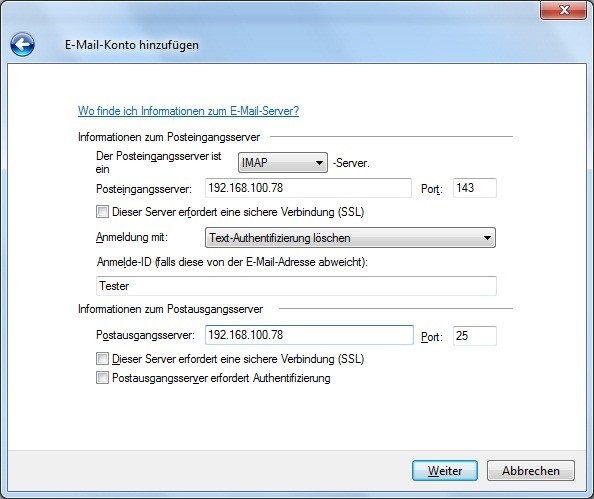
- Windows Live Mail - Server konfigurieren
Nach der Eingabe des Passwortes lädt der E-Mail Client Ihre Ordnerstruktur von Ihrem E-Mail Konto herunter.
Der IMAP Zugriff war erfolgreich, wenn die Ordnerstruktur heruntergeladen wurde und Sie auf Ihre E-Mails zugreifen können.
Der IMAP Zugriff war erfolgreich, wenn die Ordnerstruktur heruntergeladen wurde und Sie auf Ihre E-Mails zugreifen können.
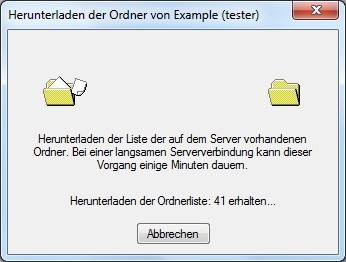
- Download Ordner
WICHTIG ! Gehen Sie im Windows Live Mail auf Extras, anschließend Konten. Wählen Sie Ihr Konto aus, danach klicken Sie auf IMAP und nehmen den Haken bei Spezialordner auf dem IMAP Server speichern heraus, so wird verhindert, das Ordner auf dem Tobit Server gespeichert werden.
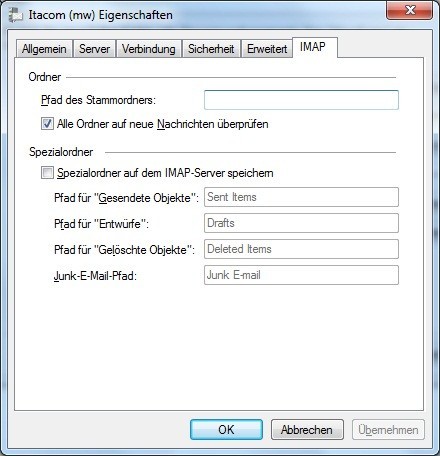
- IMAP Einstellungen