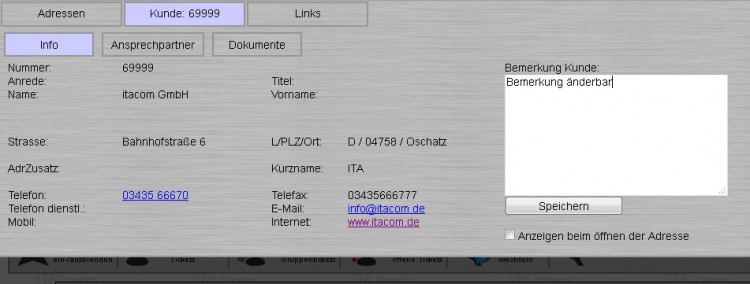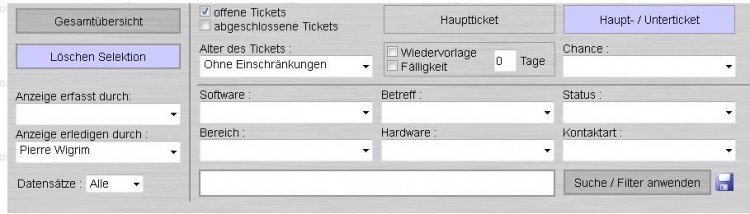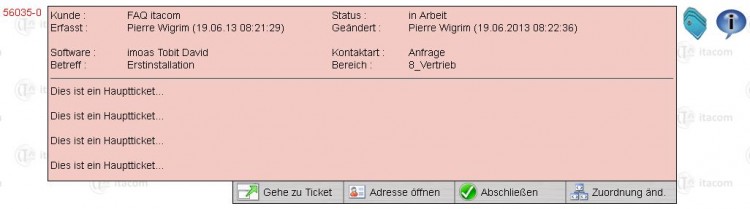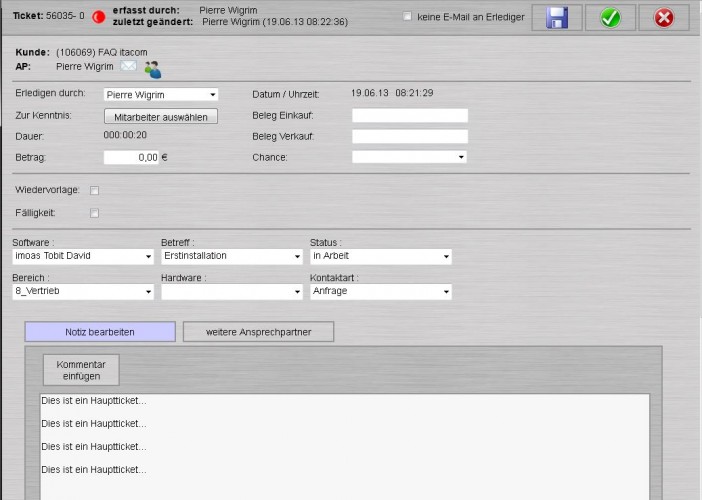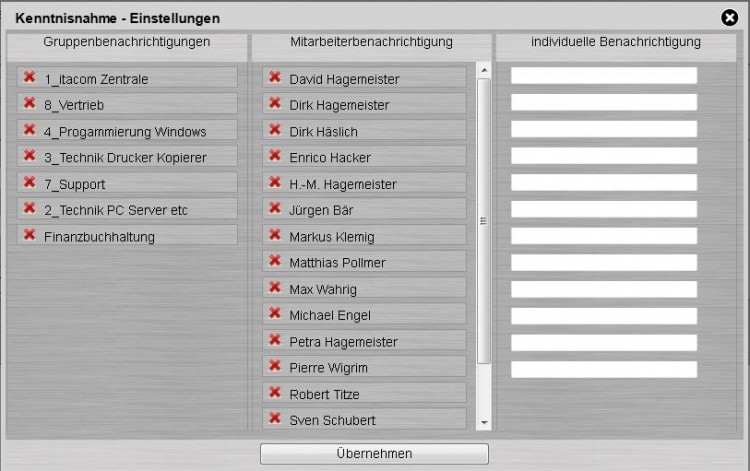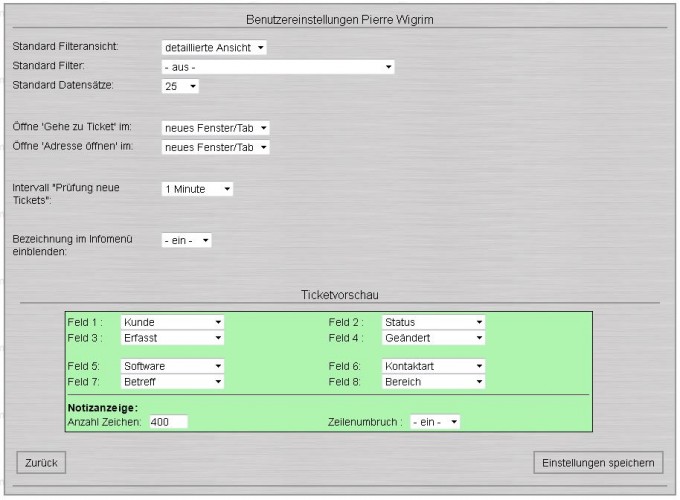itacom CRM WebGUI
Einführung
Das itacom CRM WebGUI ist die für mobile Endgeräte optimimerte Webanwendung.
Es unterstützt weites gehend alle Funktionen die der itacom CRMflexDB Client bietet mit wenigen Abstrichen welche unter dem Punkt Einschränkungen zu finden sind.
Getestet mit folgenden Browsern unter Microsoft Windows:
- Internet Explorer 7,8,9,10
- Mozilla Firefox ab Version 17.x
- Google Chrome ab Version 26.0.x
- Safari ab Version 5.1.x
Getestet mit folgenden mobilen Geräten:
- Apple IPad
- Apple iPod
- Samsung Galaxy S4
- Samsung Galaxy S3
- HTC ONE X
Einschränkungen
- keine E-Mail-Archivierung
- kein anfügen von Dokumenten zu einem Ticket
- nicht alle Dateiformate werden beim "Herunterladen" von angefügten Dokumenten unterstützt
Funktionalität
Addressuche
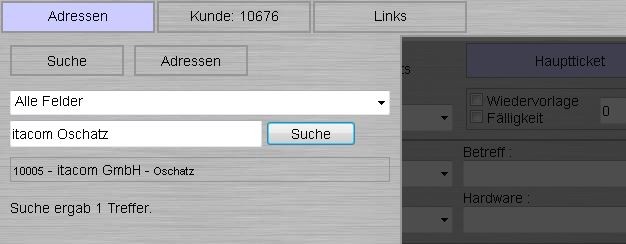
- Suchen einer Adresse
Die Adressuche mit der Einstellung "Alle Felder" sucht in allen konfigurierten Addressfeldern nach dem gewünschten Suchwort.
Werden zwei Wörten (getrennt durch ein Leerzeichen) angegeben werden beide bei der Suche berücksichtigt.
Über die Schaltfläche "Adressen" haben Sie die Möglichkeit, die Adressen in einer alphabetisch sortierten Liste auszuwählen.
Kundeninformationen
- beim klick auf die Telefonnummer ist es möglich einen Anruf zu starten via Estos, Skype, etc.
- beim klick auf die E-Mail-Adresse öffnet der Browser den Standard-E-Mail Client zum versenden von E-Mails
- beim klick auf die Internetadresse, öffnetn sich direkt die Seite im neuen Fenster / Tab
Über die Schlatfläche "Ansprechpartner" gelangen Sie zu den Ansprechpartnern des Kunden und können die oben beschriebenen Funktionen nutzen.
Über die Schaltfläche "Dokumente" gelangen Sie zum Ablagearchiv des verknüpften MSoft PASST PRO.
Filteransichten

- einfache Filter-Ansicht
Haben Sie eine Auswahl an Tickets gefilter, so können Sie die Kriterien als Favorit speichern. Die gespeicherten Favoriten werden dann in der einfachen Filter-Ansicht dargestellt und Sie gelangen schneller zu den gewünschten Ergebnissen.
Die detaillierte Filter-Ansicht ist synchron zu der des Windows Clients.
Menüleisten
Die Informationsleiste dient zum Anzeigen von offenen, fälligen oder Gruppen-Tickets.
Über diese Leiste können Sie die Filteransicht ausblenden und Sie gelangen zu den gespeicherten Favoriten / Filter.
Ticket anzeige
- ein "rot" angezeigtes Ticket ist "offen" und wurde noch nicht abgeschlossen
- über das blau unterlegte Ausrufezeichen am rechten Rand werden Ihnen alle Daten zu dem Ticket angezeigt
- über das blau unterlegte "Tickets"-Symbol wird ihnen angezeigt, das dieses Ticket Untertickets besitzt. Ist das Symbol grau so existieren keine Untertickets
- über die Schaltfläche "Gehe zu Ticket" gelangen Sie direkt zum Ticket und zu den Addressinformationen
- über die Schaltfläche "Adresse öffnen" gelangen Sie zu den Tickets der Adresse und zu den Addressinformationen
- über die Schaltfläche "Abschließen" schließen Sie das Ticket als erledigt ab
- über die Schaltfläche "Zurodnung ändern" können Sie das Ticket einer anderen Adresse zuordnen oder einem anderen Ticket
- Untertickets haben die gleichen Schaltflächen.
Ticket bearbeiten
- über das Diskettensymbol in der oberen Menüleiste speichern Sie ein Ticket als "offen" ab
- über das "grüner Haken"-Symbol speichern Sie ein Ticket als "abgeschlossen" ab
- über das "rotes Kreutz"-Symbol brechen Sie die Bearbeitung ab
- über das Briefsymbol hinter dem Ansprechpartnernamen, können Sie dem Ansprechpartner des Tickets direkt eine E-mail zusenden
- über das "Benutzer"-Symbol hinter dem Ansprechpartnernamen, wählen Sie den Ansprechpartner des Tickets aus
- über die Schaltfläche "weitere Ansprechpartner" können Sie dem Ticket weitere Ansprechpartner aus anderen Adressen zuordnen
- über die Schaltfläche "Kommentar einfügen" können Sie einen festen Kommentar bestehend aus Datum / Uhrzeit und Benutzernamen der Notiz hinzufügen
- Möchten Sie eine Wiedervorlage oder Fälligkeit setzen, so setzen Sie das entsprechende Häkchen und wählen das Datum bzw. die Kalenderwoche für die Wiedervorlage oder Fälligkeit aus. Anschließend können Sie über die Schaltfläche "Einstellungen" die Benutzer auswählen welche alle eine Benachrichtigung darüber erhalten sollen. Hinter dieser Schaltfläche wird Ihnen angezeigt, wieviel Wiedervorlagen oder Fälligkeiten an diesem Datum bereits existieren.
Sonstige Fenster
Im Fenster "Bearbeiten eines Tickets" haben Sie wie im Windows Client, die Möglichkeit eine Kenntnisnahme an einen Mitarbeiter oder einer Gruppe von Mitarbeitern zu senden. Des weiteren können Sie auch an eine frei einstellbare E-Mail-Adresse eine Kenntnisnahme senden.
Zum Fenster "Benutzereinstellungen" gelangen Sie wenn Sie in der Menüleiste oben Links neben "Logout" auf Ihren Namen klicken.
Über die Benutzereinstellungen, welche jeder Benutzer individuell setzen kann werden folgende Einstellungen gesetzt:
- "Standard Filteransicht" stellt ein, welche Ansicht beim Start des WebCRM angezeigt werden soll (einfache - oder detaillierte Filteransicht)
- "Standard Filter" dieser gespeicherte Favorit / Filter wird beim Start des WebCRm ausgeführt
- "Standard Datensätze" definiert, wieviel Tickets standardmäßig beim filtern angezeigt werden sollen
- "Gehe zu Ticket" oder "Adresse öffnen" definiert ob beim klicken auf die Schaltflächen beim Ticket, ein neuer Tab geöffnet werden soll
- "Intervallprüfung neue Tickets" definiert in welchem Intervall im Hintergrund auf neue Tickets geprüft werden soll. Werden neue Tickets erkannt, so erscheint eine Meldung im WebCRM
- "Bezeichnung Infomenü" stellt ein, ob eine Beschriftung in der Informationsleiste angezeigt werden soll
- "Ticketvorschau" definiert, welche Daten in der Ticketvorschau angezeigt werden sollen