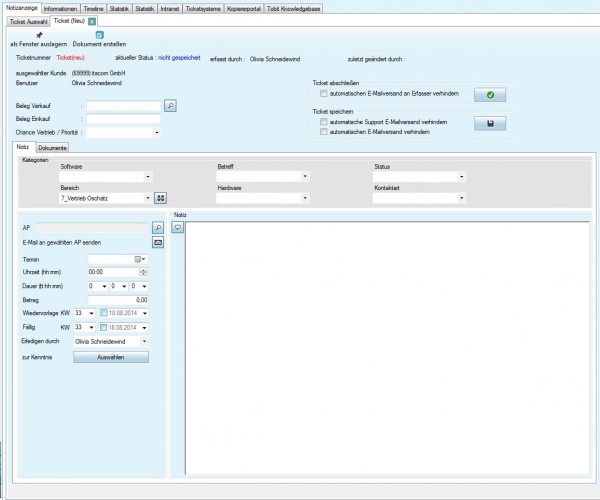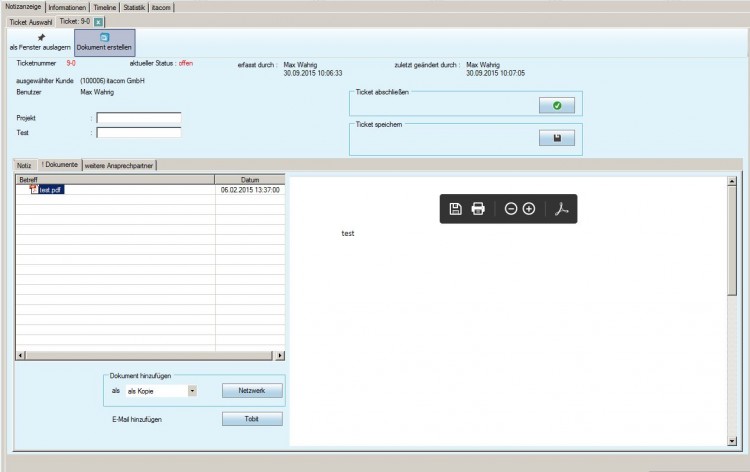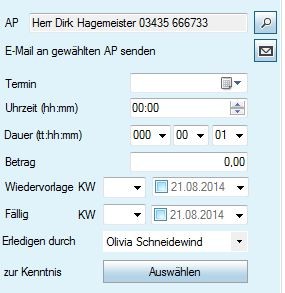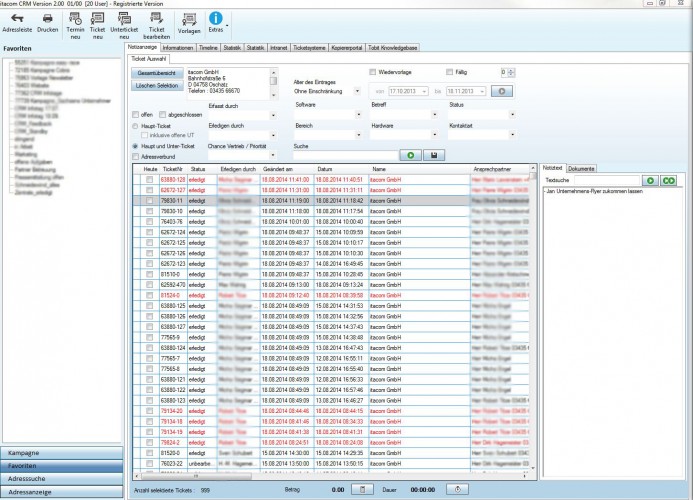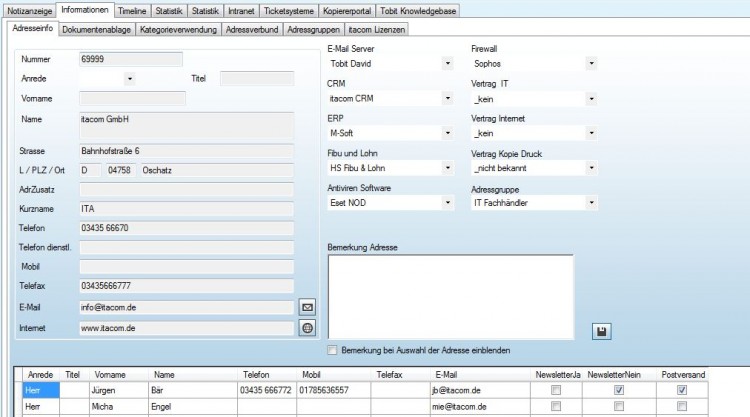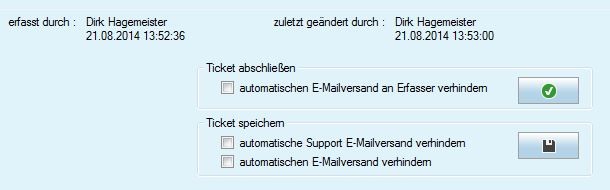Anlage eines Tickets
Sie haben bei der Ticketanlage verschiedene Möglichkeiten: Neuanlage eines Tickets, Bearbeitung eines bestehenden Tickets sowie Anlage und Bearbeitung eines Untertickets
Über den Button "Neues Ticket" kann zu der ausgewählten Adresse ein Ticket erstellt werden. Bei der Anlage wird die Adresse mit Adressnummer automatisch eingetragen. Der angemeldete CRM-User wird als Erfasser und in "Erledigen durch" (diese Angabe kann verändert werden) eingetragen.
Eine wichtige Funktion stellt ebenfalls die Anlage von Untertickets dar. Sie können hier Vorgänge zu einem Hauptticket hinzufügen, um den Vorgang fortlaufend zu dokumentieren und präzise darzustellen. Nach der Auswahl eines Tickets können Sie über die Schaltfläche "Unterticket neu" oder über die rechten Mausklick einen Untereintrag hinzufügen. Der Aufbau entspricht der eines Haupttickets. Nach der Eintragung der Vorgangsdetails wird das Unterticket an das Hauptticket angehangen. Die Dauer der Untertickets wird dann im Hauptticket angezeigt. Zur individuellen Anpassung können Sie bei der Anzeige der Tickets auswählen, ob Sie Haupt- und Untertickets, oder nur Haupttickets angezeigt bekommen möchten. Bei der Auswahl "Nur HauptTicket" werden Ihnen die Untertickets in einem separaten Fenster unterhalb der Ticketanzeige ausgegeben.
Das Ticket ist in verschiedene Abschnitte aufgeteilt. Im oberen Bereich finden Sie informationen zu Ticketnummer, Adresse, Bearbeiter und einen Button zum Abschließen des Tickets.
Der mittlere Bereich dient zur Kategoriezuweisung und dem Einfügen von Dokumenten bzw. Anhängen. Sie können dort Einstellungen vornehmen, um das Ticket passend zum jeweiligen Vorgang zuzuordnen. Je genauer Sie hier die Anpassung vornehmen, um so genauer lässt sich nach einem bestimmten Ticket suchen.
Im unteren Bereich wird der Text zum Ticket aufgenommen. Der Bereich Notiz dient zum Eintragen von Details zum Vorgang und dient der Nachvollziehbarkeit der Arbeitsschritte. Mit einem rechten Mausklick im Notizfeld haben Sie die Möglichkeit, einen Kommentar, bestehend aus Datum, Uhrzeit und Username einzufügen.
Der linke Teil dient der Detaileingabe. Hier können Sie dem Ticket einen Ansprechpartner der Adresse (sofern angelegt) zuordnen und Einstellung zu Datum und Zeiten (Uhrzeit der Ticketanlage, Dauer des Vorganges) vornehmen. Ebenfalls besteht die Möglichkeit, eine Wiedervorlage einzustellen, die Sie am Tag der Vorlage mit einer E-Mail benachrichtigt.
Ein wichtiger Punkt ist die Auswahl "Erledigen durch" mit diesem Auswahlfenster können Sie Tickets an andere Nutzer zur Bearbeitung übergeben. Sie haben jedoch auch die Möglichkeit, einen Ticketeintrag einer Gruppe zuzuordnen, dieses Ticket wird dann allen Usern, die der Gruppe zugeordnet sind, angezeigt.
Bei der Funktion "zur Kenntnis User" handelt es sich eine E-Mail Benachritigung, die User über den Ticketstatus erhalten. Es können Gruppen, einzelne User oder auch individuelle E-Mailadressen angegeben werden. Dabei handelt es sich um eine Informationsmail mit den Eintragungen des Tickets.
Über den Button "Neues Ticket" kann zu der ausgewählten Adresse ein Ticket erstellt werden. Bei der Anlage wird die Adresse mit Adressnummer automatisch eingetragen. Der angemeldete CRM-User wird als Erfasser und in "Erledigen durch" (diese Angabe kann verändert werden) eingetragen.
Eine wichtige Funktion stellt ebenfalls die Anlage von Untertickets dar. Sie können hier Vorgänge zu einem Hauptticket hinzufügen, um den Vorgang fortlaufend zu dokumentieren und präzise darzustellen. Nach der Auswahl eines Tickets können Sie über die Schaltfläche "Unterticket neu" oder über die rechten Mausklick einen Untereintrag hinzufügen. Der Aufbau entspricht der eines Haupttickets. Nach der Eintragung der Vorgangsdetails wird das Unterticket an das Hauptticket angehangen. Die Dauer der Untertickets wird dann im Hauptticket angezeigt. Zur individuellen Anpassung können Sie bei der Anzeige der Tickets auswählen, ob Sie Haupt- und Untertickets, oder nur Haupttickets angezeigt bekommen möchten. Bei der Auswahl "Nur HauptTicket" werden Ihnen die Untertickets in einem separaten Fenster unterhalb der Ticketanzeige ausgegeben.
Das Ticket ist in verschiedene Abschnitte aufgeteilt. Im oberen Bereich finden Sie informationen zu Ticketnummer, Adresse, Bearbeiter und einen Button zum Abschließen des Tickets.
Der mittlere Bereich dient zur Kategoriezuweisung und dem Einfügen von Dokumenten bzw. Anhängen. Sie können dort Einstellungen vornehmen, um das Ticket passend zum jeweiligen Vorgang zuzuordnen. Je genauer Sie hier die Anpassung vornehmen, um so genauer lässt sich nach einem bestimmten Ticket suchen.
Im unteren Bereich wird der Text zum Ticket aufgenommen. Der Bereich Notiz dient zum Eintragen von Details zum Vorgang und dient der Nachvollziehbarkeit der Arbeitsschritte. Mit einem rechten Mausklick im Notizfeld haben Sie die Möglichkeit, einen Kommentar, bestehend aus Datum, Uhrzeit und Username einzufügen.
Der linke Teil dient der Detaileingabe. Hier können Sie dem Ticket einen Ansprechpartner der Adresse (sofern angelegt) zuordnen und Einstellung zu Datum und Zeiten (Uhrzeit der Ticketanlage, Dauer des Vorganges) vornehmen. Ebenfalls besteht die Möglichkeit, eine Wiedervorlage einzustellen, die Sie am Tag der Vorlage mit einer E-Mail benachrichtigt.
Ein wichtiger Punkt ist die Auswahl "Erledigen durch" mit diesem Auswahlfenster können Sie Tickets an andere Nutzer zur Bearbeitung übergeben. Sie haben jedoch auch die Möglichkeit, einen Ticketeintrag einer Gruppe zuzuordnen, dieses Ticket wird dann allen Usern, die der Gruppe zugeordnet sind, angezeigt.
Bei der Funktion "zur Kenntnis User" handelt es sich eine E-Mail Benachritigung, die User über den Ticketstatus erhalten. Es können Gruppen, einzelne User oder auch individuelle E-Mailadressen angegeben werden. Dabei handelt es sich um eine Informationsmail mit den Eintragungen des Tickets.
Über den Button "Drucken" in der menübar haben Sie die Möglichkeit, das ausgewählte Ticket auszudrucken.
In der Kategorieauswahl können Sie das Ticket den passenden Kategorien zuweisen.
Auf dem Register "Dokumente" sehen Sie alle, dem Ticket zugeordneten Dokumente, welche aus dem normalen Verzeichnisbaum oder aus den Tobitarchiven verlinkt oder kopiert werden können. Sie haben dabei die Auswahl, ob nur eine Verküpfung des Dokumentes oder eine Kopie angelegt werden soll. Der Zugriff auf das E-Mail-Programm bezieht sich auf das im CRM-Manager angegebene Postfach des Users.
Mit rechtem Mausklick oder Entfernen-Taste kann das Dokument bzw. die Verlinkung gelöscht werden. Auch ist umbenennen, versenden und speichern möglich. Wenn hier gängige Dateiformate wie PDF, Office Dokumente hinterlegt sind, dann gibt es bei Auswahl des Dokumentes im rechten Bereich gleich eine Dokumentenvorschau.
Mit rechtem Mausklick oder Entfernen-Taste kann das Dokument bzw. die Verlinkung gelöscht werden. Auch ist umbenennen, versenden und speichern möglich. Wenn hier gängige Dateiformate wie PDF, Office Dokumente hinterlegt sind, dann gibt es bei Auswahl des Dokumentes im rechten Bereich gleich eine Dokumentenvorschau.
Nachdem Sie ein Dokument zum Ticket hinzugefügt haben, wird dies auf dem zweiten Reiter "Dokumente" angezeigt.
Neben dieser Möglichkeit des Einfügens haben Sie auch die Möglichkeit, eine Datei per drag&drop in das Feld Dokumente zu ziehen.
Links vom Notizfeld finden Sie Einstellmöglichkeiten für Ansprechpartner (direkter E-Mailversand an AP möglich), Datum und Zeiten. Nehmen Sie hier Ihre individuellen Einstellungen vor.
Durch einen Klick auf das Auswahlfenster neben der Wiedervorlage kann der Dialog für einen Termineintrag aufgerufen werden. Dort kann der gewünschte Termin ausgewählt werden.Nach der Auswahl des Datums hat man die Möglichkeit, Email-Adressen anzugeben, die zusätzlich informiert werden. Die gleiche Vorgehensweise trifft für die Fälligkeit zu.
Beim Speichern der Wiedervorlagen besteht die Möglichkeit einer Abfrage über die Zahl der Einträge. Dies dient zur Übersichtlichkeit beim Erstellen von Wiedervorlagen.
Nach dem Abspeichern des Tickets wird dieses in der Anzeige auf dem Hauptbildschirm sichtbar.
Im Hauptfenster können Sie verschiedene Filter unmittelbar hintereinander schalten.
Anzeige aller offenen Einträge
Anzeige aller Einträge mit einem Wiedervorlagedatum
Anzeige aller Einträge mit einem Fälligkeitsdatum
Anzeige aller Einträge Erfasst von einem bestimmten Benutzer
Anzeige aller Einträge erledigen durch einem bestimmten Benutzer
Suchen nach bestimmten Wortgruppen.
Im Hauptfenster können Sie verschiedene Filter unmittelbar hintereinander schalten.
Anzeige aller offenen Einträge
Anzeige aller Einträge mit einem Wiedervorlagedatum
Anzeige aller Einträge mit einem Fälligkeitsdatum
Anzeige aller Einträge Erfasst von einem bestimmten Benutzer
Anzeige aller Einträge erledigen durch einem bestimmten Benutzer
Suchen nach bestimmten Wortgruppen.
Es können mehre durch Leerzeichen getrennte Wörter eingegeben werden. Die Suche wird ausschließlich im Notiztext durchgeführt, Dabei wird auf das vorhandensein von den erfassten Wörtern geprüft und alle gefundenen Datensätze angezeigt. Das Ergebnis wird im oberen Datengrid angezeigt, wobei auch Unternotizen berücksichtig werden. Per RechtemausKlick auf ein Ergebniseintrag kann das dazu gehörige Ticket komplett angezeigt werden.
Bei selektierter Adresse werden die Filter nur auf Einträge zur Adresse angewendet.
Bei einer Gesamtanzeige wirken die Filter über alle Einträge.
Bei einer Gesamtanzeige wirken die Filter über alle Einträge.
In der Gesamtübersicht wird die Adreese des jeweils ausgewählten Tickets angezeigt, ihnen stehen damit die entsprechenden Kontaktdaten zur Verfügung.
Register Informationen
Ist eine Adresse selektiert, dann kann das Register "Informationen" geöffnet werden, dieses Register besteht aus Adressinfo (Übersicht Adressdaten) und Dokumentenablage
Dokumentenablage:
Hier finden Sie den LINK auf ein im Netz verfügbaren Ordner (ist im Manager festgelegt), wo alle ungebundenen Dokumente für eine Adresse abgelegt werden können. Der Ordner setzt sich aus einen im Manager definierten Ordner + einem Unterverzeichnis( im Manager festzulegen, Ohne oder Adressnummer) zusammen. Es ist am sinnvollsten, den Zusatz mit Adressnummer zu wählen, dann wird für jede Adresse ein individueller Ordner verwaltet. Ist dieser noch nicht vorhanden, dann wird er bei Klick auf Dokumentenablage automatisch angelegt. Über einen rechten Mausklick kann ein Verzeichnis angelegt, umbenannt, oder gelöscht werden.
Jetzt kann der Ordner mit dem Explorer oder anderer Hilfsprogramme individuell gefüllt werden.
Ist eine Adresse selektiert, dann kann das Register "Informationen" geöffnet werden, dieses Register besteht aus Adressinfo (Übersicht Adressdaten) und Dokumentenablage
Dokumentenablage:
Hier finden Sie den LINK auf ein im Netz verfügbaren Ordner (ist im Manager festgelegt), wo alle ungebundenen Dokumente für eine Adresse abgelegt werden können. Der Ordner setzt sich aus einen im Manager definierten Ordner + einem Unterverzeichnis( im Manager festzulegen, Ohne oder Adressnummer) zusammen. Es ist am sinnvollsten, den Zusatz mit Adressnummer zu wählen, dann wird für jede Adresse ein individueller Ordner verwaltet. Ist dieser noch nicht vorhanden, dann wird er bei Klick auf Dokumentenablage automatisch angelegt. Über einen rechten Mausklick kann ein Verzeichnis angelegt, umbenannt, oder gelöscht werden.
Jetzt kann der Ordner mit dem Explorer oder anderer Hilfsprogramme individuell gefüllt werden.
Um das Ticket abzuschließen, haben Sie verschiedene Möglichkeiten:
- ist der Vorgang und damit das Ticket abgeschloßen, verwenden Sie bitte den Button Ticket abschließen (grüner Haken), der Status wechselt von offen auf abgeschlossen (Ticketfarbe schwarz), der Erfasser wird per Mail über den Abschluß informiert. Ist dies nicht gewünscht, setzen Sie bitte den Haken neben dem Button (E-Mailversand verhindern)
- Sollte der Vorgang noch in Bearbeitung sein, nutzen Sie bitte den Button zum Ticket speichern (Diskette), hier wird der Erlediger per Mail informiert
- ist der Vorgang und damit das Ticket abgeschloßen, verwenden Sie bitte den Button Ticket abschließen (grüner Haken), der Status wechselt von offen auf abgeschlossen (Ticketfarbe schwarz), der Erfasser wird per Mail über den Abschluß informiert. Ist dies nicht gewünscht, setzen Sie bitte den Haken neben dem Button (E-Mailversand verhindern)
- Sollte der Vorgang noch in Bearbeitung sein, nutzen Sie bitte den Button zum Ticket speichern (Diskette), hier wird der Erlediger per Mail informiert