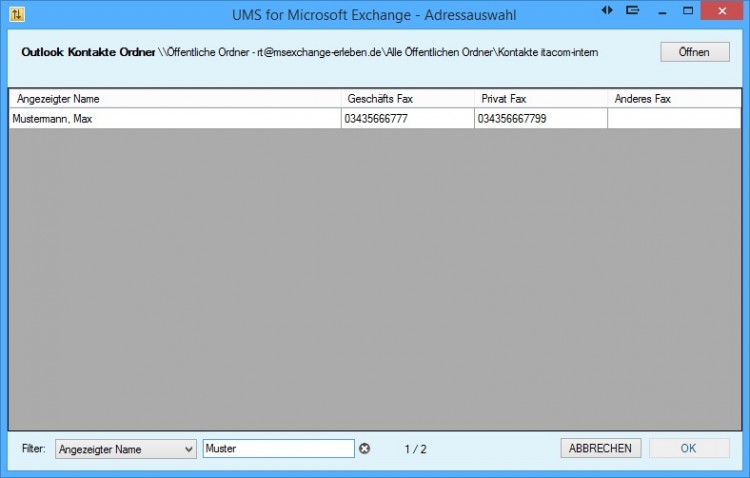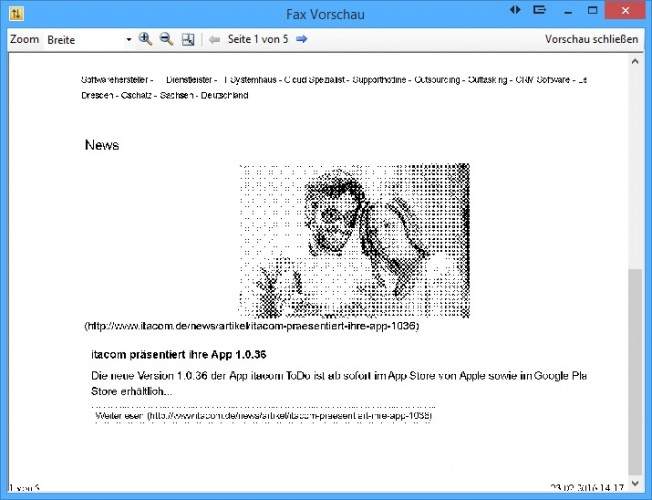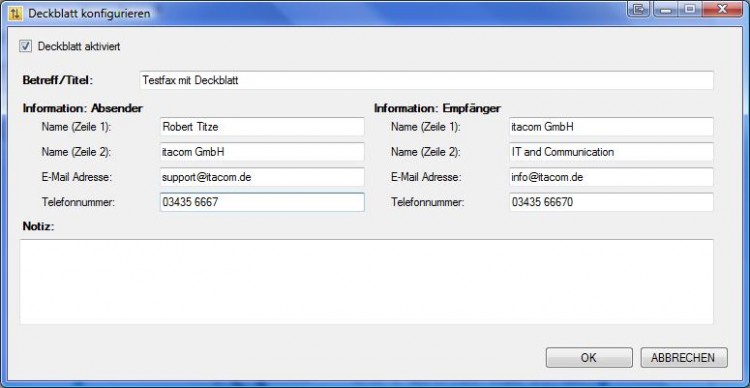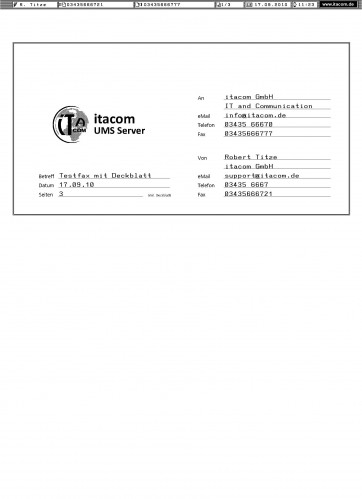Fax senden
1. Dokument als Fax drucken
Mit der Funktion Fax senden ist es möglich Einzelfaxe und Faxrundsendungen zu verschicken. Diese Funktionen können Sie individuell bei jeden Fax auswählen. Wenn Sie ein Fax versenden wollen klicken Sie in Ihrer Anwendung auf den Button "Drucken". Anschließend wählen Sie zum drucken den Druckertreiber aus den Sie installiert haben (UMS Printer oder Tobit Fax-Image) und drucken Sie das Dokument.
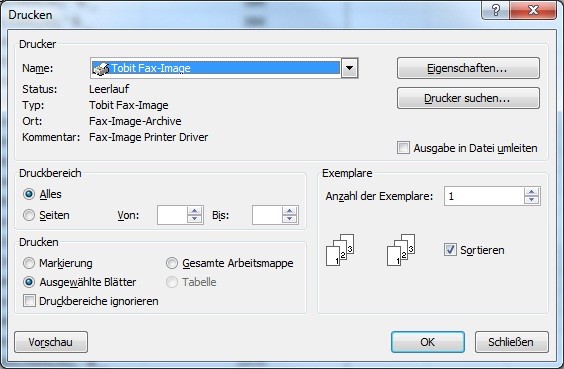
- Excel Druckdialog mit ausgewähltem Fax-Image Drucker
2. UMS Client Hauptdialog
Das im folgenden abgebildete Fenster öffnet sich. Wählen Sie zunächst Ihren Faxtyp.
Einzelfax: Das Fax wird an eine Empfänger gesendet. Wählen Sie im Fenster bei Faxtyp "Einzelfax" aus
Rundsendung: Das Fax wird an mehrere Empfänger gesendet. Wähle Sie im Fenster bei Faxtyp "Rundsendung" aus. Sie können die Adressauswahl mit der Schaltfläche "+" öffnen.
Einzelfax: Das Fax wird an eine Empfänger gesendet. Wählen Sie im Fenster bei Faxtyp "Einzelfax" aus
Rundsendung: Das Fax wird an mehrere Empfänger gesendet. Wähle Sie im Fenster bei Faxtyp "Rundsendung" aus. Sie können die Adressauswahl mit der Schaltfläche "+" öffnen.

- Einzelfax senden
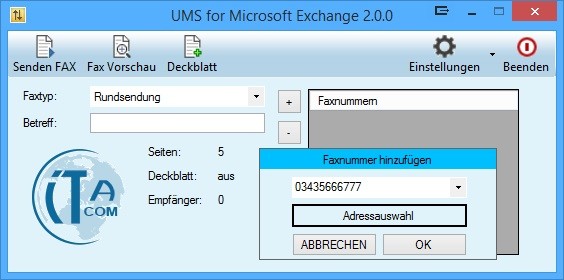
- Rundsendung erstellen
Am Ende des Nummern-Eingabefeldes befindet sich ein kleiner Pfeil. Dieser dient der schnellen Auswahl der Empfängernummer aus einer Liste der letzten 50 Nummern an welche ein Fax verschickt wurde.
3. Adressauswahldialog
Den Empfänger können Sie aus den Microsoft Outlook Adressen auswählen. Gehen Sie dazu auf "Adressauswahl". Das untere Fenster öffnet sich. Markieren Sie die Faxnummer und klicken Sie anschließend auf "OK" um die Adresse auzuwählen. Wenn Sie das erste Mal den Adressauswahldialog öffnen, müssen sie erst oben rechts auf den Punkt "Öffnen" klicken um einen Outlook Adressordner auszuwählen.
Im unteren Bereich können Sie über einen "Filter" und einem Suchfeld die Adressen in Ihre Liste einschränken. Über das Kreuz rechts neben dem Suchfeld können Sie den Filter zurücksetzten.
4. Faxvorschau
Sie können ihr Fax bevor Sie es versenden mit der Funktion Faxvorschau ansehen. Gehen Sie dazu auf die Schaltfläche "Fax Vorschau" im Hauptfenster.
5. Deckblatt
Mit Version 1.5 kam die Möglichkeit Deckblätter vor ein Fax vorzuschalten. Dazu nutzen Sie die Schaltfläche Deckblatt im Hauptfenster.
Aktivieren Sie einfach die Option, und füllen Sie die Felder aus. Die Absenderinformationen merkt sich das Programm während Sie die Empfängerinformationen jedes mal neu eingeben müssen.
Wenn Sie die Faxnummer aus den Outlook Kontakten über die Adressauswahl heraus suchen, dann werden auch die Daten des Empfängers automatisch in die entsprechenden Felder gefüllt. Dabei entsprechen die Felder den folgenden Outlook Eigenschaften:
Name (Zeile 1): => entspricht dem Feld "Speichern unter" (angezeigter Name) im Outlook
Name (Zeile 2): => entspricht dem Feld "Firma" im Outlook
E-Mail Adresse => enspricht dem Feld "E-Mail" im Outlook
Telefonnummer => entspricht dem Feld der geschäftl. Telefonnummer im Outlook
Einrichtung der Deckblattfunktion:
Der UMS-Server setzt auf die Deckblattfunktion vom Tobit-David auf. Detailierte Technische Informationen entnehmen Sie also bitte dieser Dokumentation. Um das Deckblatt nutzen zu können entpacken Sie bitte die zwei Dateien ("UMS_Cover.PCX" und "UMS_Cover.CVP") der Zip-Datei "UMS_Cover.zip" welche sich im Programmordner vom UMS-Server befindet in das "Apps\faxware\resource\cover" Archiv ihres David Servers. Danach die UMS_Cover.CVP Datei mit einem Editor öffnen und bei APIGRAFIK den korrekten Server Pfad zur Datei angeben: @@APIGRAFIK \\SERVER\DAVID\APPS\FAXWARE\RESOURCE\COVER\UMS_Cover.PCX.
Aktivieren Sie einfach die Option, und füllen Sie die Felder aus. Die Absenderinformationen merkt sich das Programm während Sie die Empfängerinformationen jedes mal neu eingeben müssen.
Wenn Sie die Faxnummer aus den Outlook Kontakten über die Adressauswahl heraus suchen, dann werden auch die Daten des Empfängers automatisch in die entsprechenden Felder gefüllt. Dabei entsprechen die Felder den folgenden Outlook Eigenschaften:
Name (Zeile 1): => entspricht dem Feld "Speichern unter" (angezeigter Name) im Outlook
Name (Zeile 2): => entspricht dem Feld "Firma" im Outlook
E-Mail Adresse => enspricht dem Feld "E-Mail" im Outlook
Telefonnummer => entspricht dem Feld der geschäftl. Telefonnummer im Outlook
Einrichtung der Deckblattfunktion:
Der UMS-Server setzt auf die Deckblattfunktion vom Tobit-David auf. Detailierte Technische Informationen entnehmen Sie also bitte dieser Dokumentation. Um das Deckblatt nutzen zu können entpacken Sie bitte die zwei Dateien ("UMS_Cover.PCX" und "UMS_Cover.CVP") der Zip-Datei "UMS_Cover.zip" welche sich im Programmordner vom UMS-Server befindet in das "Apps\faxware\resource\cover" Archiv ihres David Servers. Danach die UMS_Cover.CVP Datei mit einem Editor öffnen und bei APIGRAFIK den korrekten Server Pfad zur Datei angeben: @@APIGRAFIK \\SERVER\DAVID\APPS\FAXWARE\RESOURCE\COVER\UMS_Cover.PCX.
Sie können die zwei Dateien der Vorlage gern Ihren Wünschen anpassen. Beachten Sie aber das aktuell vom UMS-Server nur die auch im Deckblatt-Konfiguratinsdialog aufgeführten Felder unterstützt werden.
6. Sammelfax erstellen
Ab der Version 1.7 gibt es die Möglichkeit Sammelfaxe zu erstellen. Sie haben mit der Funktion die Möglichkeit mehrere Druckaufträge zu einem Fax zusammenzuführen. So ist es zum Beispiel möglich aus der Textverarbeitung ein Anschreiben über den Faxdrucker zu drucken, dazu können Sie noch aus der Tabellenkalkulation und / oder aus einem PDF Dokument ein paar Seiten anhängen.
Sie verfahren dabei wie folgt:
Drucken Sie die gewünschten Seiten mit dem UMS-Printer, wenn sich der UMS Client geöffnet hat wählen Sie keine Empfängernummer aus, und klicken Sie dann auf "Senden FAX". Der UMS Client wird Ihnen die folgende Frage stellen:
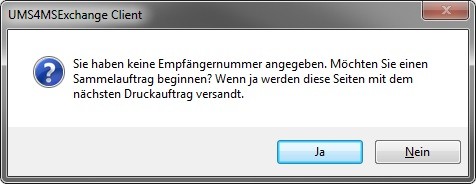
- Sammelauftrag erzeugen?
Wenn Sie diese Messagebox nun mit 'Ja' bestätigen, wird sich der UMS Client schließen und im Hintergrund die zu versendenden Faxseiten merken. Alle anderen Faxeinstellungen wir z.B. für das Deckblatt werden verworfen.
Wenn Sie nun den nächsten Druckjob ausgeführt haben öffnet sich der UMS Client mit der folgenden Meldung:
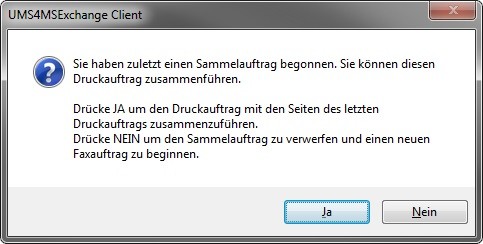
- Sammelauftrag fortsetzen?
Wenn Sie nun 'Ja' drücken, werden die Seiten des vorherigen Druckauftrags vor die Seiten dieses neuen Auftrages gepackt. So können Sie beliebig viele Druckjobs zusammenführen indem Sie wieder ohne eine Empfängernummer einzutragen auf "Senden FAX" drücken.
Wenn Sie beim Start des UMS Clients bei der Meldung auf 'Nein' klicken, wird der vorher begonnene Sammelauftrag verworfen. Dann werden nur die Seiten des aktuellen Druckauftrages wie bei einem *normalen* Fax für den aktuellen Faxauftrag verwendet. Die Seiten des vorher begonnenen Sammelauftrages werden verworfen und müssten dann später erneut gedruckt werden sofern Sie noch verschickt werden sollen.
Um jetzt das Sammelfax abzusenden vergeben Sie eine Empfängernummer und nehmen wenn gewünscht die Deckblatteinstellungen vor bevor Sie das Fax versenden.