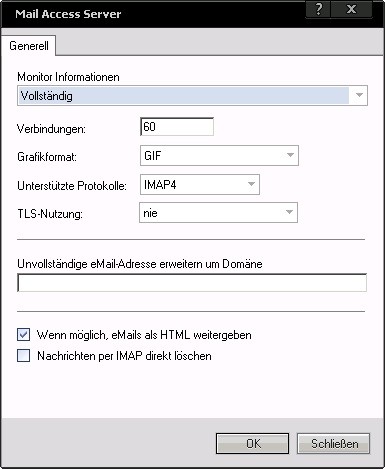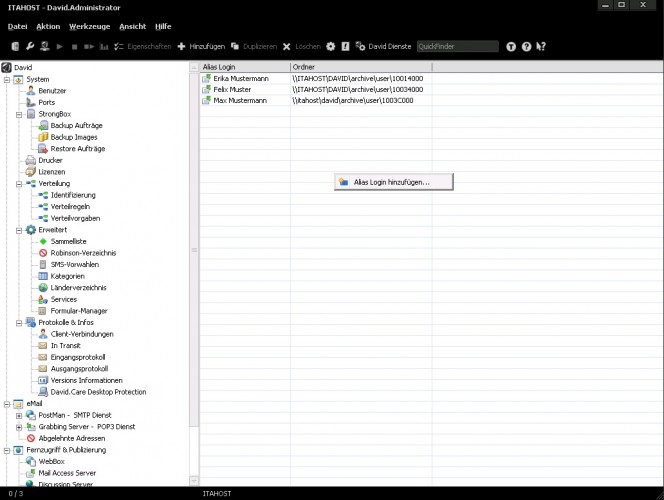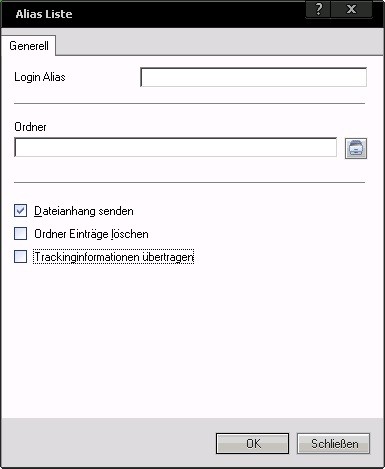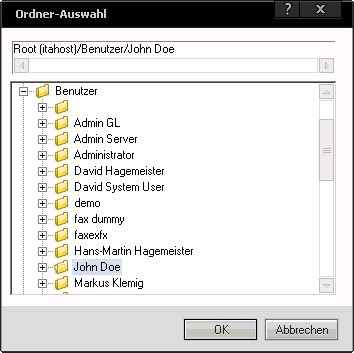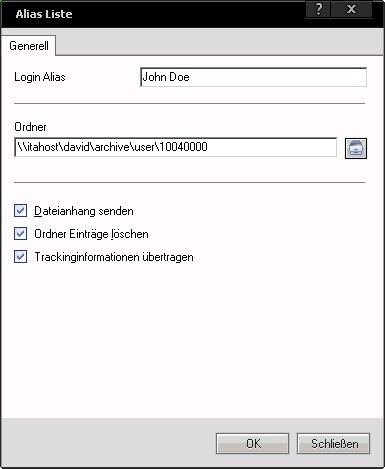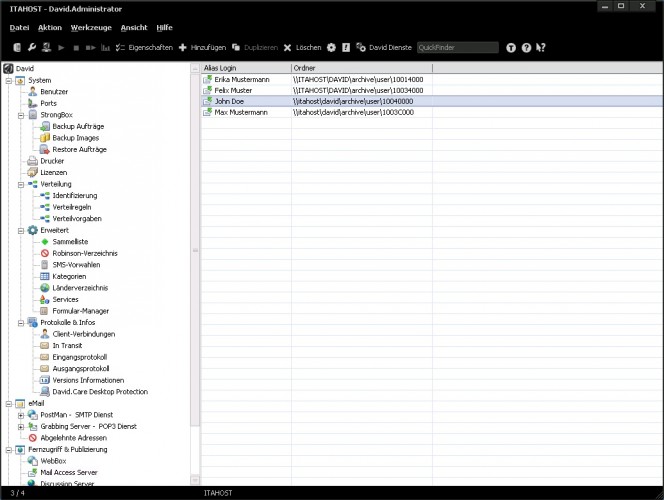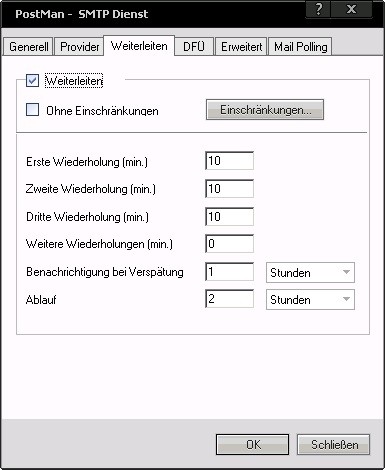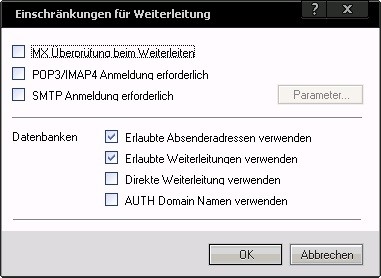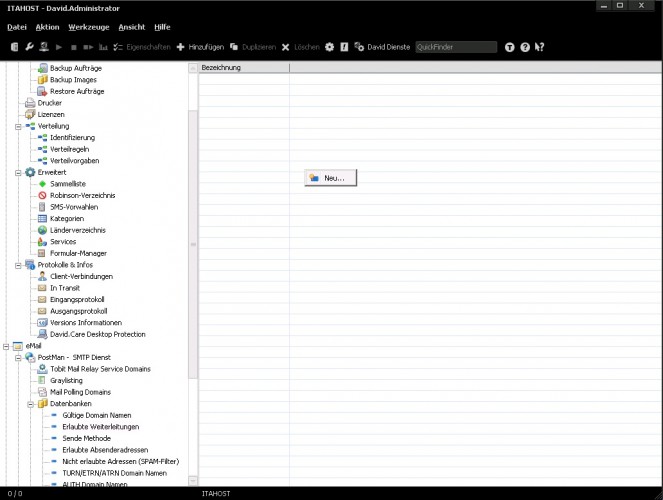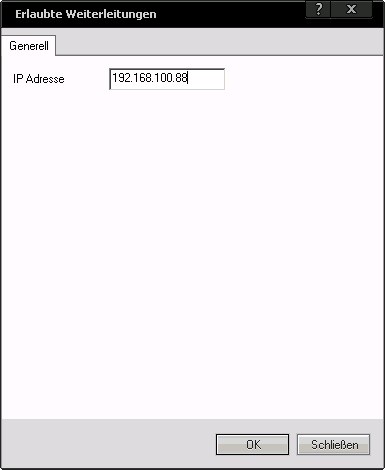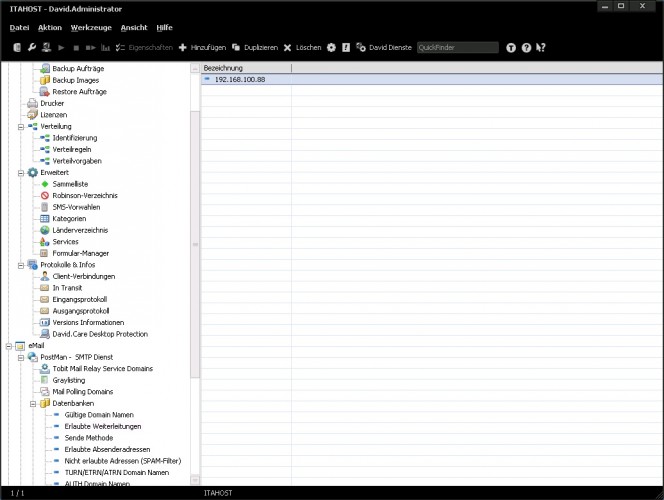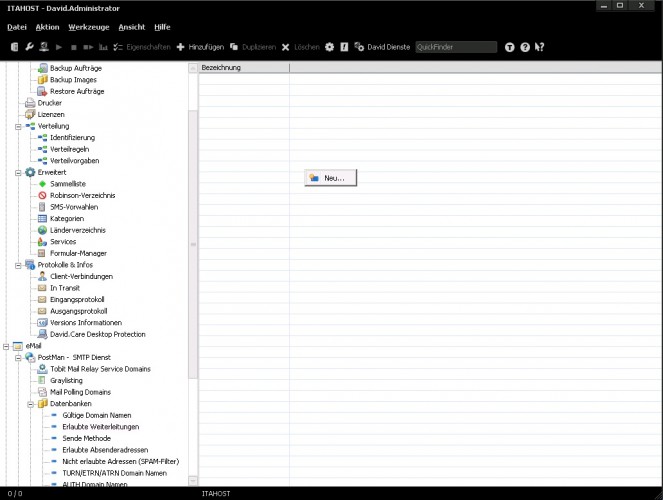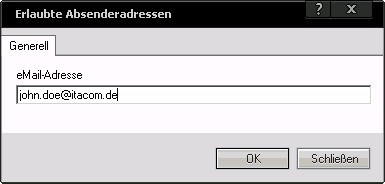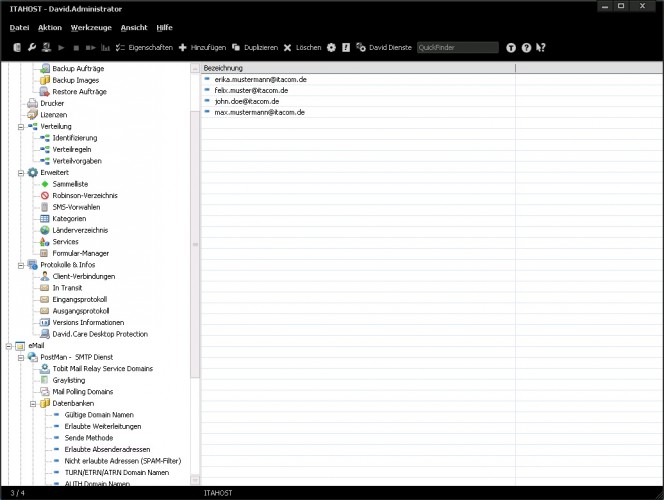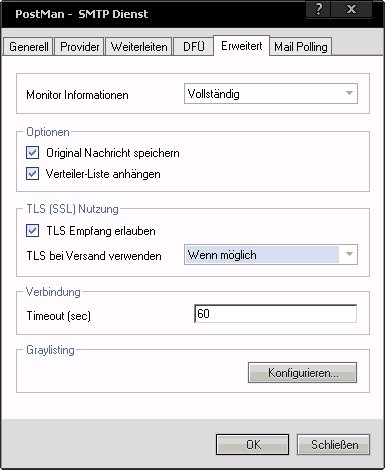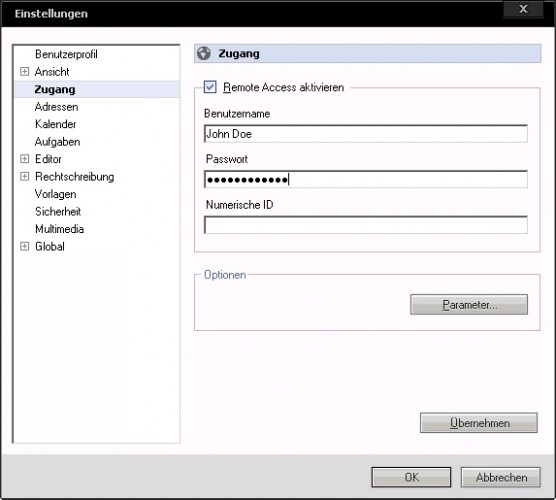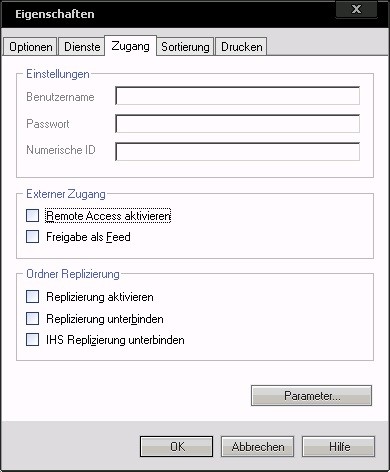Konfiguration Tobit David
Allgemeines
Nachfolgend wird nur auf die Konfiguration von Tobit David.fx eingegangen.
Die Konfigurationen des David Client und Administrator werden in dieser Anleitung getrennt dargestellt.
Die Konfiguration von Tobit David R10 ist ähnlich, kann aber von der Konfiguration von David.fx abweichen.
Die Konfiguration von Tobit David R10 ist ähnlich, kann aber von der Konfiguration von David.fx abweichen.
Wenn Sie David R10 nutzen, ist es nicht nötig Remote Cal´s für die Benutzer, die den Fernzugriff nutzen wollen, zu besitzen.
Dieses Produkt funktioniert auch ohne David Remote Cal´s.
Imoas verwendet den Port 443 für verschlüsselten Datenverkehr und den Port 80 für unverschlüsselten Datenverkehr.
Dabei ist prinzipiell nur eine Verbindung notwendig, zum Beispiel Port 443 (SSL).
Wenn alle Geräte die SSL Verbindung unterstützen, dann ist es nicht notwendig Port 80 für imoas zu verwenden.
Weitere Hinweise finden Sie in der Dokumentation unter Punkt Konfiguration imoas - > Webserver Konfiguration.
Wenn Sie imoas unter Port 80, auf dem gleichen Server wie Tobit David mit Webbox verwenden, ist es zwingend erforderlich den Port der Webbox zu ändern.
Gehen Sie in Ihr David-Verzeichnis C:\David\Apps\Webbox\Code und öffnen Sie die Webbox.ini, um den Port zu ändern.
Dieses Produkt funktioniert auch ohne David Remote Cal´s.
Imoas verwendet den Port 443 für verschlüsselten Datenverkehr und den Port 80 für unverschlüsselten Datenverkehr.
Dabei ist prinzipiell nur eine Verbindung notwendig, zum Beispiel Port 443 (SSL).
Wenn alle Geräte die SSL Verbindung unterstützen, dann ist es nicht notwendig Port 80 für imoas zu verwenden.
Weitere Hinweise finden Sie in der Dokumentation unter Punkt Konfiguration imoas - > Webserver Konfiguration.
Wenn Sie imoas unter Port 80, auf dem gleichen Server wie Tobit David mit Webbox verwenden, ist es zwingend erforderlich den Port der Webbox zu ändern.
Gehen Sie in Ihr David-Verzeichnis C:\David\Apps\Webbox\Code und öffnen Sie die Webbox.ini, um den Port zu ändern.
David Administrator: Mail Access einrichten
Der Mail Access Server ermöglicht das Abholen von E-Mails über IMAP und POP3 von ihrem David Server.
Öffnen Sie den David Administrator.
Starten Sie den Dienst unter Fernzugriff & Publizierung per rechter Maustaste auf Mail Access Server.
Sorgen Sie dafür, dass der Start des Mail Access Server automatisch mit Ihrem Systemstart erfolgt (Starttyp).
Danach können Sie den den Mail Access Server konfigurieren.
Klicken Sie per rechter Maustaste auf Mail Access Server und auf Konfigurieren.
Es öffnet sich das untere Dialogfeld. Übernehmen Sie die Einstellungen vom unteren Bild und klicken Sie auf OK.
Öffnen Sie den David Administrator.
Starten Sie den Dienst unter Fernzugriff & Publizierung per rechter Maustaste auf Mail Access Server.
Sorgen Sie dafür, dass der Start des Mail Access Server automatisch mit Ihrem Systemstart erfolgt (Starttyp).
Danach können Sie den den Mail Access Server konfigurieren.
Klicken Sie per rechter Maustaste auf Mail Access Server und auf Konfigurieren.
Es öffnet sich das untere Dialogfeld. Übernehmen Sie die Einstellungen vom unteren Bild und klicken Sie auf OK.
Klicken Sie links wieder auf Mail Access Server.
Es sollte rechts folgende Liste zu sehen sein.
Klicken Sie per rechter Maustaste in das freie Feld,welches im unteren Bild dargestellt ist und wählen Sie Alias Login hinzufügen.
Es sollte rechts folgende Liste zu sehen sein.
Klicken Sie per rechter Maustaste in das freie Feld,welches im unteren Bild dargestellt ist und wählen Sie Alias Login hinzufügen.
Es erscheint folgendes Dialogfeld.
Zu Testzwecken haben wir einen Testuser mit dem Name John Doe angelegt.
Geben Sie Ihren Login Alias Namen ein, in unserem Falle John Doe.
Der Alias Login Name muss mit dem Login Namen von Remote Access übereinstimmen.
Zu Testzwecken haben wir einen Testuser mit dem Name John Doe angelegt.
Geben Sie Ihren Login Alias Namen ein, in unserem Falle John Doe.
Der Alias Login Name muss mit dem Login Namen von Remote Access übereinstimmen.
Wählen Sie das Archiv aus, indem Sie auf den Ordnerauswahlbutton klicken.
Das untere Dialogfeld öffnet sich. Wählen Sie im David Archiv unter Benutzer den Hauptordner des Benutzers aus, welcher Zugriff erhalten soll. Klicken Sie auf OK.
Das untere Dialogfeld öffnet sich. Wählen Sie im David Archiv unter Benutzer den Hauptordner des Benutzers aus, welcher Zugriff erhalten soll. Klicken Sie auf OK.
Übernehmen Sie die unten dargestellten Einstellungen für Ihren User. Klicken Sie dann auf OK.
Sie haben nun einen neuen Alias Login (John Doe) hinzugefügt.
David Administrator: Postman
Allgemeine Postman Einstellungen
Als nächstes ist der E-Mail Versand einzurichten.
Hierzu wird im "Postman - SMTP Dienst" die erlaubte Weiterleitung für die IP Adresse des ActiveSync Server definiert.
Rechte Maustaste betätigen und Konfigurieren auswählen. Es öffnet sich ein Fenster, in dem die Funktion Weiterleiten aktiviert wird.
Hierzu wird im "Postman - SMTP Dienst" die erlaubte Weiterleitung für die IP Adresse des ActiveSync Server definiert.
Rechte Maustaste betätigen und Konfigurieren auswählen. Es öffnet sich ein Fenster, in dem die Funktion Weiterleiten aktiviert wird.
Als Einschränkung ist die erlaubte Weiterleitung und erlaube Absender Adressen zu wählen. Es sollte nicht ohne Einschränkungen betrieben werden, da der SPAM-Mißbrauch möglich ist. Klicken Sie, wie im oben dargestellten Bild, auf Einschränkungen. Übernehmen Sie die unteren Einstellungen.
Unter Postman -> Datenbanken -> Erlaubte Weiterleitungen muss jetzt noch die IP Adresse des ActiveSync Server hinterlegt werden. Fügen Sie die IP Adresse über rechte Maustaste -> Neu hinzu.
Sie haben nun die Weiterleitung hinterlegt.
Ebenso müssen jetzt die erlaubten Absender Adressen Unter Postman -> Datenbanken -> Erlaubte Absenderadressen hinterlegt werden. Fügen Sie die Absenderadressen über rechte Maustaste -> Neu hinzu.
Erweiterte Postman Einstellungen
Bei der Nutzung des Postman für mobile Endgeräte empfehlen wir das Timeout einer Verbindung auf minimum
60 Sekunden zu stellen.
60 Sekunden zu stellen.
David Administrator: Webbox
In der Webbox ist entsprechend der Port anzupassen. Das heißt, hier steht die Entscheidung, welche Anwendung
welchen Port nutzen soll.
ActiveSync benötigt aktuell Port 443. Die Anpassung der webbox erfolgt in der C:\David\Apps\Webbox\Code\webbox.ini Datei.
Anschließend muss der Dienst neu gestartet werden.
welchen Port nutzen soll.
ActiveSync benötigt aktuell Port 443. Die Anpassung der webbox erfolgt in der C:\David\Apps\Webbox\Code\webbox.ini Datei.
Anschließend muss der Dienst neu gestartet werden.
(itacom Mobile benötigt nicht die Webbox)
David Client - Remote Access
Die nachfolgende Einstellung im David Client ist notwendig für den Zugriff mit z.B: Webbox, Mail Acces Server und mit mobilen Geräten. Der mobile Zugriff ist im Tobit David.fx schon enthalten. Für David R10 müsste dieses Feature eventuell nachgerüstet werden (Remote Cal). Um den itacom Mobile ActiveSync Connector nutzen zu können, ist eine Nachrüstung von Remote Cal's nicht notwendig, denn der Mail Access Server funktioniert auch ohne diese.
Öffnen Sie den David Client mit dem Benutzer, der Zugriff erhalten soll, in unserem Falle John Doe. Klicken Sie auf Optionen.
Unter Einstellungen und Zugang können Sie Remote Access aktivieren. Setzen Sie den Haken bei Remote Access aktivieren und geben Sie einen Benutzenamen und ein Passwort an.
Benutzername und Passwort muss nicht mit den Windows Zugangsdaten übereinstimmen.
Der Benutzername muss aber zwingend mit dem Benutzername des Alias Login vom Mail Access Server übereinstimmen.
Zum Schluss klicken Sie noch auf übernehmen und anschließend auf OK. Wenn Sie auf übernehmen klicken, werden die Zugangsdaten in das Archive des Benutzers durchgeschrieben.
Öffnen Sie den David Client mit dem Benutzer, der Zugriff erhalten soll, in unserem Falle John Doe. Klicken Sie auf Optionen.
Unter Einstellungen und Zugang können Sie Remote Access aktivieren. Setzen Sie den Haken bei Remote Access aktivieren und geben Sie einen Benutzenamen und ein Passwort an.
Benutzername und Passwort muss nicht mit den Windows Zugangsdaten übereinstimmen.
Der Benutzername muss aber zwingend mit dem Benutzername des Alias Login vom Mail Access Server übereinstimmen.
Zum Schluss klicken Sie noch auf übernehmen und anschließend auf OK. Wenn Sie auf übernehmen klicken, werden die Zugangsdaten in das Archive des Benutzers durchgeschrieben.
Geben Sie nur folgende Archive des Benutzers im David Infocenter frei:
- Persönlich
- Eingang
- Ausgang
- System
- unterhalb von System den Papierkorb und
- unterhalb von System die Entwürfe
Die restlichen Archive geben Sie je nach Bedarf frei, werden aber nicht unbedingt benötigt. Auf die freigegebenen Ordner haben Sie am Endgerät Zugriff. Generell empfehlen wir nur die Ordner freizugeben, welche Sie am Endgerät unbedingt benötigen.
Gehen Sie wie folgt vor um den Remote Access bei den Archiven zu (de)aktivieren:
Öffnen Sie den David Client. Wählen Sie im Navigator ihr Archiv (Persönlich) aus. Jetzt sehen sie alle Ihre Archive z.B: Adressen. Gehen Sie per rechter Maustaste auf das gewünschte Archiv, was (nicht) übertragen werden soll. Unter Eigenschaften und Zugang können Sie den Haken bei "Remote Access aktivieren" herausnehmen oder setzen. Wenn der Haken gesetzt ist, ist das Archiv vom Endgerät erreichbar, ansonsten wird die Übertragung verhindert.