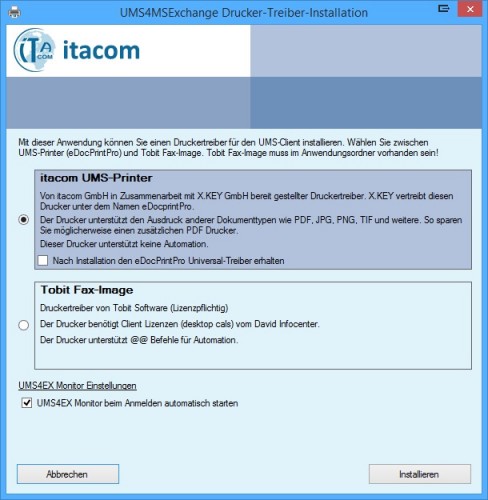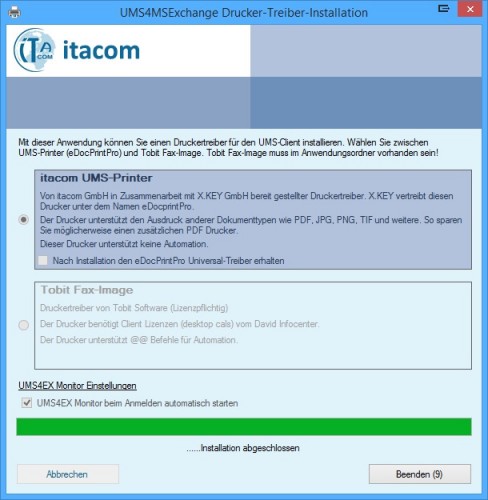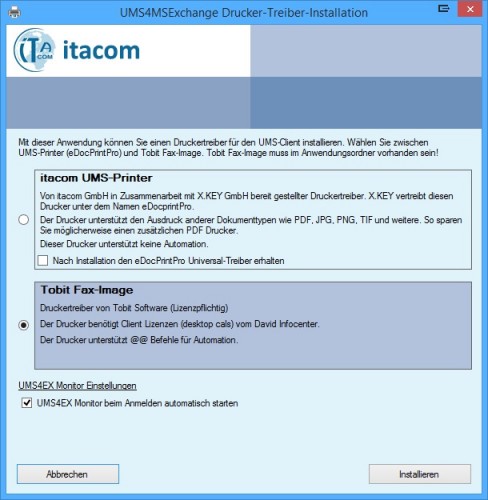Programminstallation
Allgemeine Installationshinweise
Das Programm funktioniert unter Windows Vista/7 und Windows Server 2008. Auf Grund veränderter / eingeschränkter Zugriffe auf den Programmordner unter "C:\Programme" durch das Betriebssystem können wir Ihnen aktuell nicht garantieren das unter diesen Betriebssystemen das Programm 100%ig im Standard-Installationsordner funktioniert.
Bitte installieren Sie in diesem Fall das Programm z.B. nach "C:\itacom\'Programmname", dort wirken die Einschränkungen des Betriebssystems in der Regel nicht.
Wir werden in Zukunft bei einem Update dafür sorgen das das Programm auch nahtlos in Windows 7 / Vista / Server 2008 integriert wird. Beachten Sie bis dahin alle Installationsprozesse als Administrator auszuführen, oder mindestens die Funktion "Als Administrator ausführen" von Windows zu nutzen.
Bitte installieren Sie in diesem Fall das Programm z.B. nach "C:\itacom\'Programmname", dort wirken die Einschränkungen des Betriebssystems in der Regel nicht.
Wir werden in Zukunft bei einem Update dafür sorgen das das Programm auch nahtlos in Windows 7 / Vista / Server 2008 integriert wird. Beachten Sie bis dahin alle Installationsprozesse als Administrator auszuführen, oder mindestens die Funktion "Als Administrator ausführen" von Windows zu nutzen.
Installation
Starten Sie das Setupprogramm und folgen Sie den Anweisungen des Installationsassistenten. Falls die Benutzerkontensteuerung aktiv sein sollte empfiehlt es sich diese für die Installation zu deaktivieren und ggf. das Setup per rechts Klick als Administrator auszuführen.
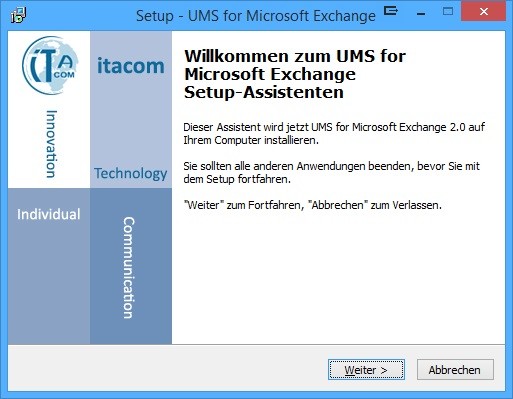
- Installationsdialog
Wenn Sie eine Updateinstallation durchführen ist es nicht nötig in der Check Box den Haken bei "Fax-Druckertreiber installieren starten" zu setzten, weil der Druckerreiber schon vorhanden ist. Führen Sie eine Neuinstallation aus wird empfohlen den Haken zu setzten.
Es öffnet sich dann das"UMS4MSExchange Printer-Driver-Setup" womit Sie gleich den Druckertreiber für den Faxversand installieren können. Wollen Sie bloß die SMS Funktion nutzen ist es nicht nötig diesen Druckertreiber zu installieren.
Es öffnet sich dann das"UMS4MSExchange Printer-Driver-Setup" womit Sie gleich den Druckertreiber für den Faxversand installieren können. Wollen Sie bloß die SMS Funktion nutzen ist es nicht nötig diesen Druckertreiber zu installieren.
Druckerinstallation: UMS-Printer
Der UMS-Printer wird standardmäßig mitgeliefert d.h. Sie können diesen direkt installieren. Wählen Sie den oberen Drucker aus und klicken Sie einfach unten auf "Installieren".
Im unteren Bereich des Fensters können Sie die Autostartfunktion des UMS Monitor aktivieren, sodass nach jeder Anmeldung des Benutzters das Symbol im Systray erscheint. Beachten Sie bitte bei Windows 7 das das Symbol nicht standardmäßig angezeigt wird, wenn dies der Fall ist und Sie das Symbol immer sehen möchten gehen Sie bitte zu den Einstellungen der Taskleiste. Im Infobereich der Einstellungen aktivieren Sie bitte "Symbole und Benachrichtigungen anzeigen" für den UMS Monitor.
Druckerinstallation: Tobit Fax-Image
Es gibt zwei Varianten bei der Installation.
Variante 1: Sie installieren den Tobit Fax-Image direkt aus dem Tobitarchiv. Gehen Sie dazu auf Ihren David Server in den Ordner "\\[Servername]\David\Clients\Windows\FAXIMG". In diesem Ordner führen Sie die "setup.exe" aus. Falls Sie den UMS Monitor schon gestartet haben, starten Sie Ihn neu, damit der Drucker konfiguriert werden kann.
Variante 2: Gehen Sie auf Ihren David Server in den Ordner "\\[Servername]\David\Clients\Windows\FAXIMG". Kopieren Sie alle Dateien aus diesem Ordner in den Unterordner "\Printer\tobit" innerhalb des Installtionsordners UMS for Microsoft Exchange Client, standardmäßig unter "C:\Programme\itacom\UMS for Microsoft Exchange Client". Danach führen Sie die "FaxPrinterDriverSetup.exe" im Unterordner "\Printer\" innerhalb des Installtionsordners UMS for Microsoft Exchange Client aus.
Es öffnet sich dann das Installationsfenster, wählen Sie dann unten den Tobit Fax-Image aus und klicken Sie anschließend auf "installieren".
Variante 1: Sie installieren den Tobit Fax-Image direkt aus dem Tobitarchiv. Gehen Sie dazu auf Ihren David Server in den Ordner "\\[Servername]\David\Clients\Windows\FAXIMG". In diesem Ordner führen Sie die "setup.exe" aus. Falls Sie den UMS Monitor schon gestartet haben, starten Sie Ihn neu, damit der Drucker konfiguriert werden kann.
Variante 2: Gehen Sie auf Ihren David Server in den Ordner "\\[Servername]\David\Clients\Windows\FAXIMG". Kopieren Sie alle Dateien aus diesem Ordner in den Unterordner "\Printer\tobit" innerhalb des Installtionsordners UMS for Microsoft Exchange Client, standardmäßig unter "C:\Programme\itacom\UMS for Microsoft Exchange Client". Danach führen Sie die "FaxPrinterDriverSetup.exe" im Unterordner "\Printer\" innerhalb des Installtionsordners UMS for Microsoft Exchange Client aus.
Es öffnet sich dann das Installationsfenster, wählen Sie dann unten den Tobit Fax-Image aus und klicken Sie anschließend auf "installieren".
Im unteren Bereich des Fensters können Sie die Autostartfunktion des UMS Monitor aktivieren, sodass nach jeder Anmeldung des Benutzters das Symbol im Systray erscheint. Beachten Sie bitte bei Windows 7 das das Symbol nicht standardmäßig angezeigt wird, wenn dies der Fall ist und Sie das Symbol immer sehen möchten gehen Sie bitte zu den Einstellungen der Taskleiste. Im Infobereich der Einstellungen aktivieren Sie bitte "Symbole und Benachrichtigungen anzeigen" für den UMS Monitor.
Wenn Sie im vorherigen Installationsfenster auf "Installieren" geklickt haben öffnet sich dieses Fenster. Lassen Sie beide Haken gesetzt. Anschließend klicken Sie auf "Installieren". Danach wird die Installation auf Ihrem PC fortgesetzt.

- Tobit Fax-Image Druckertreiber
Outlook 32 Bit/64 Bit
Wenn Sie Outlook 64 Bit verwenden, öffnen Sie das Installationsverzeichnis und starten die [x64_enabled]UMS4MSExchange_Client.exe
Sofern Sie wieder auf Outlook 32 Bit umstellen möchten, führen Sie die Datei [x86_only]UMS4MSExchange_Client.exe aus.