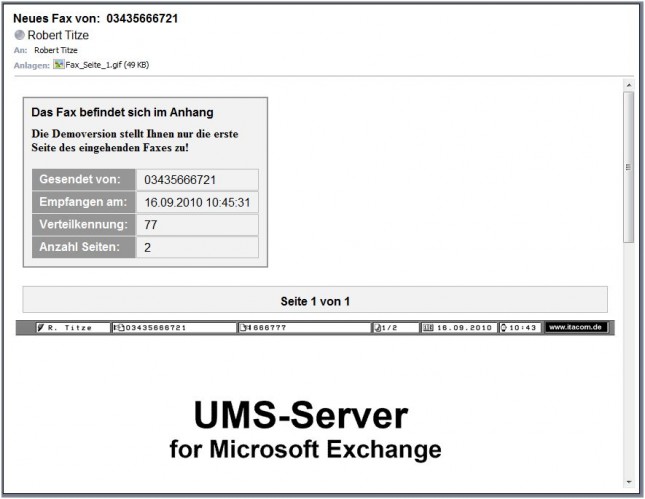Achtung: Wenn Sie das Programm als Dienst laufen lassen möchten, melden Sie sich bitte richtig als der Benutzer an, dem das Verwaltungspostfach gehört und fügen Sie es nicht nur dem gerade angemeldeten Benutzer hinzu.
Als nächstes prüfen Sie bitte noch einmal, dass das David Infocenter unter dem angemeldeten Benutzer funktioniert. Alle versendeten Nachrichten werden später im Ausgang dieses Benutzers landen. Der Benutzer braucht Vollzugriff auf den Faxware/Out/API/ Ordner Ihrer Tobit-Installation.
Empfehlung:
Richten Sie einen speziellen Fax-Benutzer im Active-Directory ein inkl. Exchange-Postfach. Dieser Benutzer ist dann auch im Tobit anzulegen und einen Vollzugriff auf den David Ordner hinzuzufügen.
Nach diesen Vorbereitungen können die Server Komponenten konfiguriert werden. Nach dem ersten Start werden Ihnen einige farbige Meldungen im unteren Bereich des Programms auffallen.
Meldungen auf blauen Hintergrund Sind Hinweise
Rote Meldungen auf gelben Hintergrund sind Fehler.
Als erstes gilt es alle Fehler zu beseitigen. Sie können nach den vorgenommenen Änderungen mit einem Neustart des Programmes prüfen, ob die Fehler beseitigt sind. Gibt es keine Probleme mit der Verbindung zu Tobit David oder Microsoft Outlook verschwinden alle Fehler während der folgenden Konfiguration.
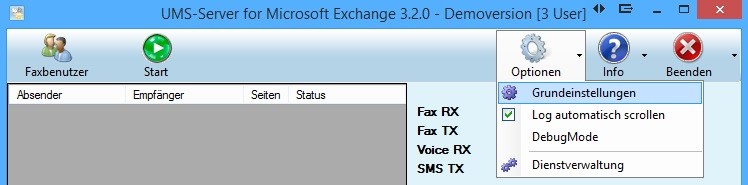
- Hauptmenü
Der „David Server“ wird automatisch gefunden. Ist dies nicht der Fall ist der Rechnername des David-Servers einzutragen. Wählen Sie bei „Outlook Faxeingang“ das Eingangsarchiv, des von Ihnen angelegten Exchange Benutzers für den Datenaustausch. In dieses Archiv werden alle von den Benutzern zu versendenden Fax und SMS Nachrichten zugestellt. Der Ordner „Outlook Faxablage“ dient dazu den Eingang etwas *aufgeräumter* zu halten. In diesen werden alle an Tobit übergebenen Nachrichten verschoben, nachdem sie bearbeitet wurden. Dadurch erkennen Sie auch schnell, durch einen Blick in das Eingangs-Archiv, welche Faxe/SMS Nachrichten noch nicht zum Versand übergeben wurden, falls es mal eine Störung gibt.
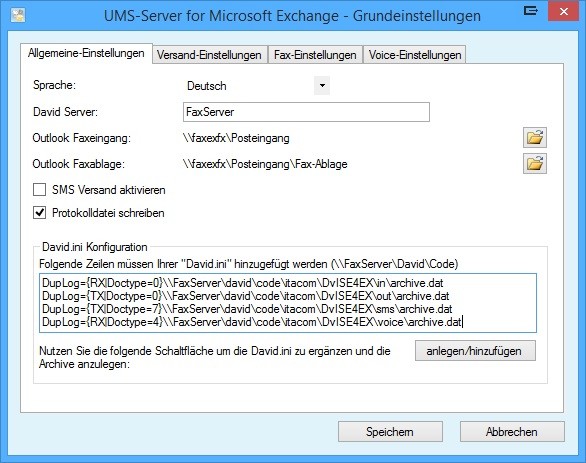
- Allgemeine Einstellungen
Wird die Option „Protokolldatei schreiben“ aktiviert, wird im Installationsverzeichnis die Datei "US4MSExchange_Server_Log.txt" mit allen Meldungen des Logs geschrieben. Bitte beachten Sie auch das die Größe der Logdatei durch die Option "DebugMode" im Optionsmenü beeinflusst wird. Aktivieren Sie diese Option DebugMode nur nach Bedarf oder wenn Sie dazu durch den Support aufgefordert werden, da diese Funktion die Gesamtperformance der Anwendung negativ beeinflusst.
Zur "David.ini" Konfiguration ist zu erwähnen, dass die Einstellungen abhängig vom Servernamen sind. Sie können die Konfiguration automatisch vornehmen, indem Sie auf den Button "anlegen" klicken. Um die Einstellungen automatisch setzen zu können, benötigt Ihr angemeldeter Benutzer Lese- & Schreibzugriff auf den Code Ordner Ihrer Tobit Installation.
Sollten Sie die Konfiguration manuell vornehmen wollen oder wenn bei Ihnen die automatische nicht funktioniert, kopieren Sie die 4 Zeilen aus der Textbox in Ihre David.ini im Code Verzeichnis und fügen Sie diese am Ende ein. Starten Sie den Service Layer vom Tobit David neu um die Änderung zu übernehmen. Legen Sie dann bitte noch die Archive aus den Pfaden an. Der angemeldete Benutzer muss Lese-/ Schreibzugriff auf diese 4 Archive haben.
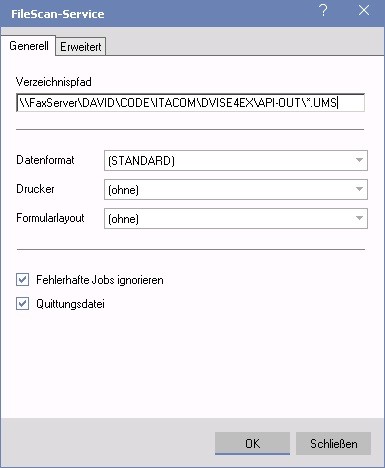
- FileScan-Service
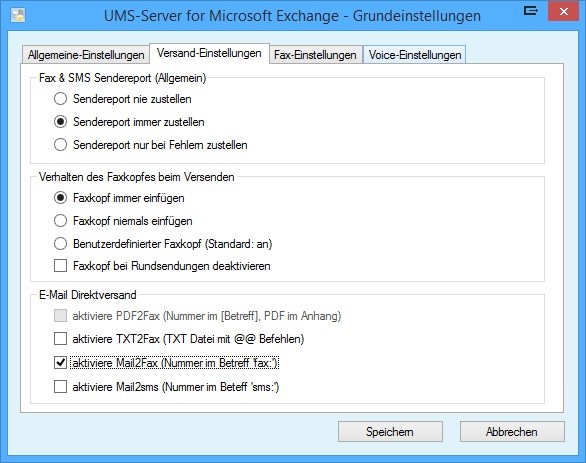
- Versand-Einstellungen
- die Funktion PDF2Fax ist per default deaktiviert. Um die Funktion nutzen zu können, benötigen Sie eine 32-Bit Version von Ghostscript ab der Version 9. Kopieren Sie die "gsdll32.dll" in den Installationsordner des UMS Servers und starten Sie den UMS Server neu. Danach ist die Funktion verfügbar. Nach dem Aktivieren der Funktion können Sie E-Mails an den Fax-Benutzer schicken. Der UMS Server scannt dann den E-Mail Betreff nach einer Nummer in eckicken Klammern "[" UND "]" und einer PDF Datei im Anhang. Ist beides vorhanden wird die PDF-Datei konvertiert und an die Nummer aus dem Betreff versandt.
- mit der Funktion TXT2Fax haben Sie die Möglichkeit TXT-Dateien (plaintext) im Anhang einer Email an den UMS Server zu senden. Diese TXT Dateien sollten dann die benötigten @ @ Steuerbefehle zum Versandt der Nachrichten enthalten. Wenn Sie weitere Fragen zu dieser Funktion haben, wenden Sie sich an unseren Support. Die Funktion ist besonders nützlich um z.B: Faxe von einem Warenwirtschaftssystemm voll automatisiert zu versenden.
- die Funktion Mail2Fax ermöglicht es Ihnen, durch den Versand einfacher Plaintext-E-Mails an den UMS Server, diese als Fax zu versenden. Unter Outlook RTF / HTML Formatierungen einer E-Mail werden nicht berücksichtigt. Den Faxempfänger geben Sie an, indem Sie im Betreff 'fax:' schreiben und danach die Empfängernummer folgen lassen.
- die Funktion Mail2SMS ermöglicht analog zu Mail2Fax den Versand von SMS Nachrichten über den UMS Server, als eine Art gateway. Schreiben Sie in den Betreff "sms:" und die Emfängernummer. Die ersten 160 Zeichen aus dem Body werden dann als SMS versandt.
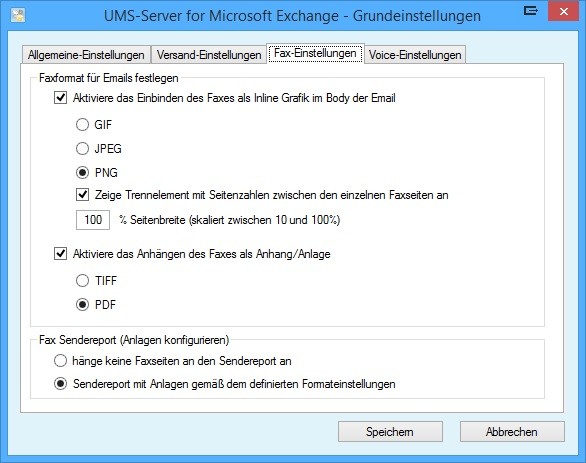
- Fax-Einstellungen
Unter "Faxformat für Emails festlegen" können Sie auswählen, wie Ihre eingehenden Faxe und Anlagen an den Sendereports aussehen sollen. Sie haben hier die Wahl zwischen einer HTML-E-Mail, mit dem Fax als Inline (eingebundene) Grafik oder als mehrseitiges Dokument im Anhang. Wenn Sie beide Formate wünschen, können Sie die Optionen auch, wie auf dem Screenshot zu sehen, kombinieren.
Mit der Option "Zeige Trennelement mit Seitenzahlen zwischen den einzelnen Faxseiten an" können Sie bei Faxen als Inlinegrafik die Trennlinie, welche "Seite X von Y" enthält, an- oder abschalten. Wenn Sie häufig Ihre HTML-Fax-E-Mails drucken, ist es evtl. ratsam, die Option auszuschalten, um etwas Papier zu sparen.
Mit den Optionen unter "Fax Sendereport (Anlagen konfigurieren)" können Sie einstellen, ob Sie im Sendereport das versandte Fax als Anhang mitgeschickt bekommen wollen oder nicht. Beachten Sie, dass die Funktion nur von Relevanz ist, wenn Sie die Option "Fax & SMS Sendereport" auf "immer zustellen" gesetzt haben. Nur dann werden bei erfolgreich zugestellten Faxen Sendereports an die Benutzer verschickt. Bei Fehlern in der Fax-Zustellung wird kein Anhang an die Sendereports angefügt.
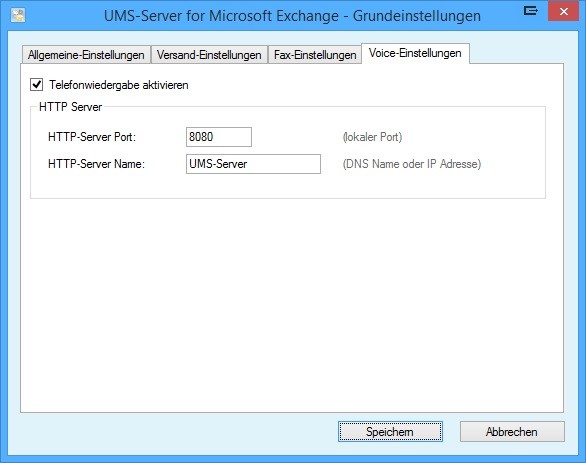
- Voice-Einstellungen
Damit bei den einzelnen Benutzern die Telefonwiedergabe funktioniert, müssen Sie in der Benutzerkonfiguration die Nebenstelle konfigurieren.
Starten Sie, nachdem Sie die Grundeinstellungen vorgenommen haben, die Serverkomponente neu, um die Einstellungen zu übernehmen. Es sollten nun alle roten Meldungen beseitigt sein (Es könnte noch eine Meldung bzgl. der Benutzer.xml vorhanden sein, diese verschwindet aber wenn Sie die Benutzer konfiguriert haben).